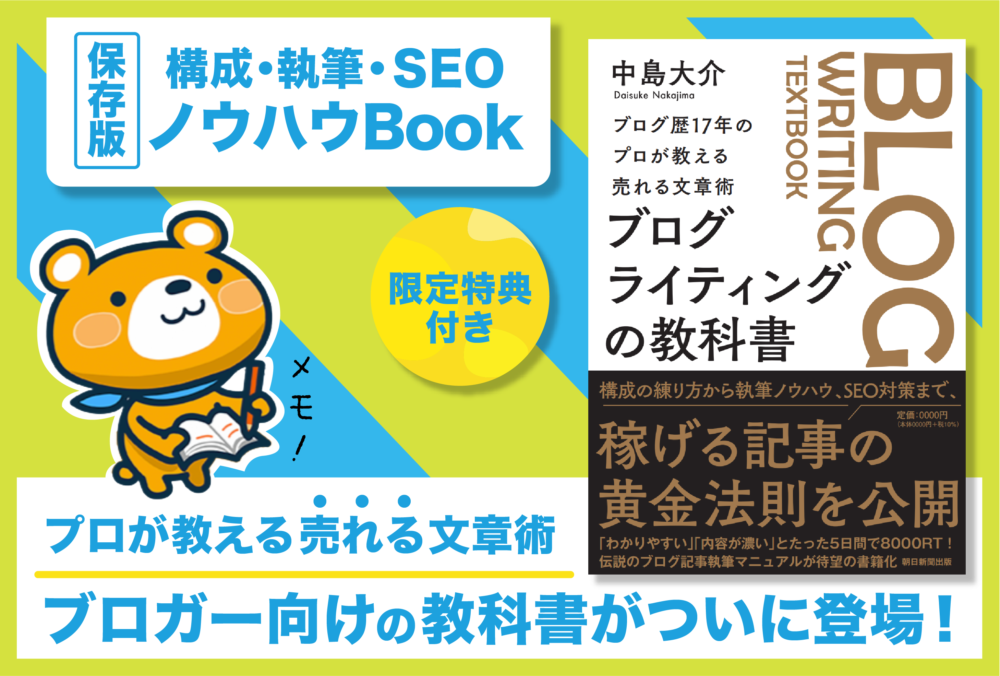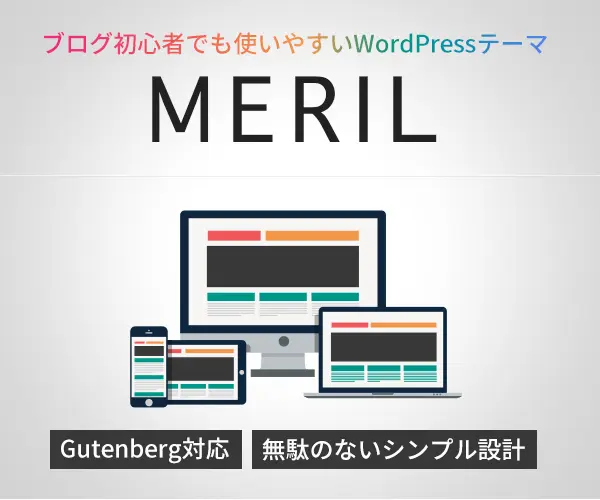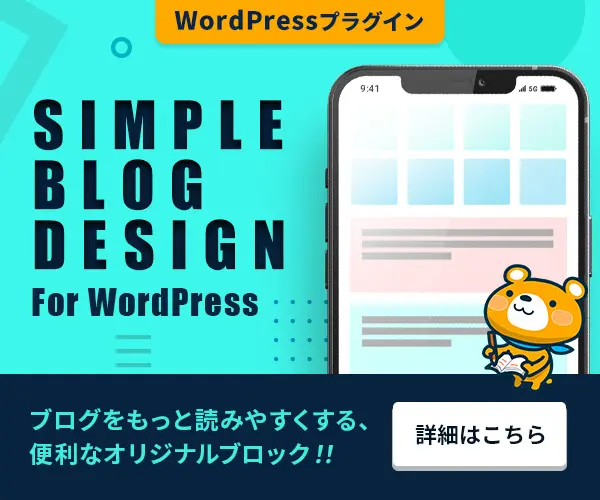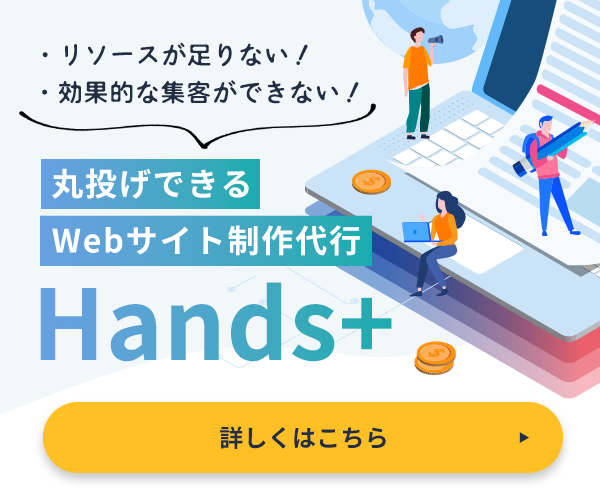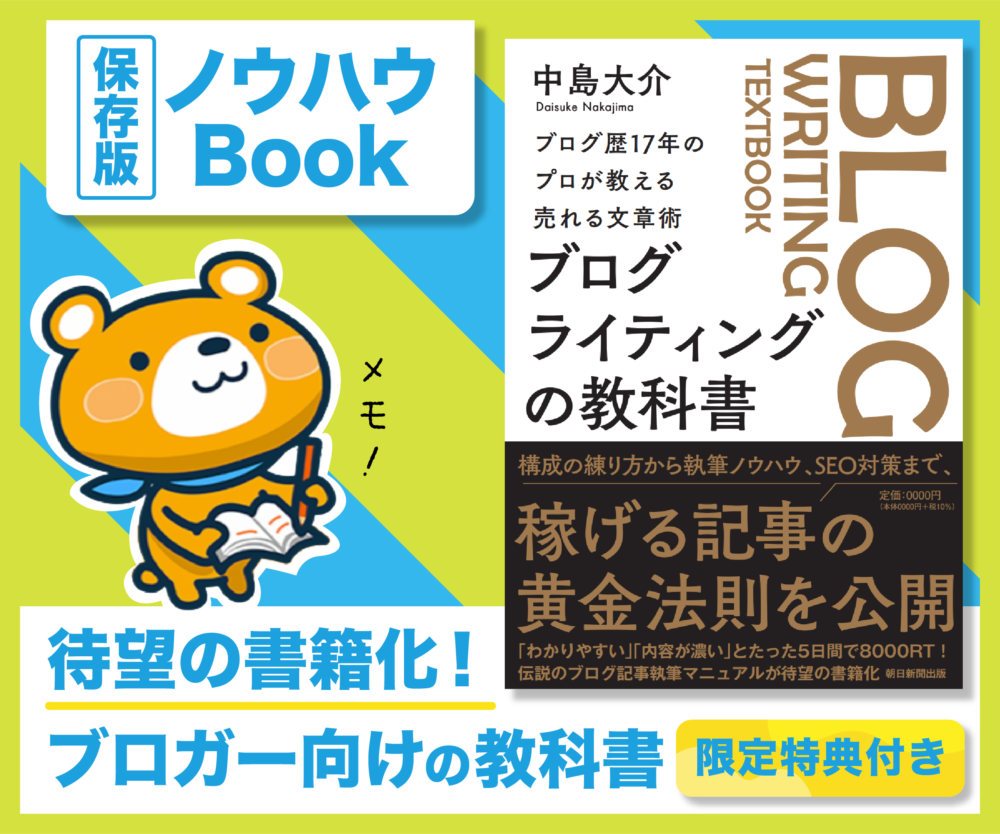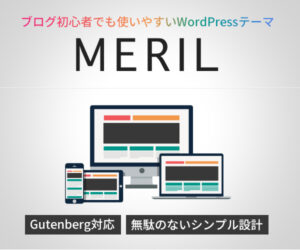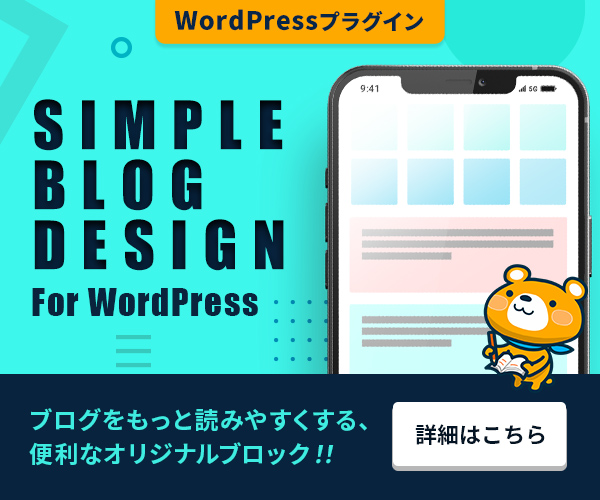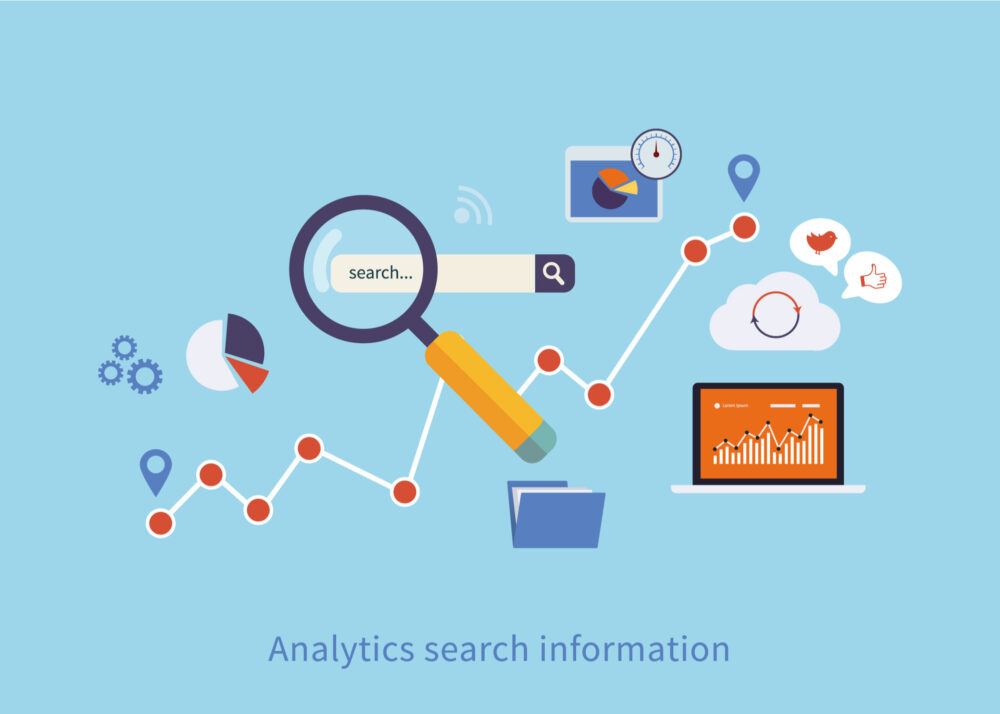
PR
- All in One SEOを導入すれば上位表示される?
- ブログ運営にAll in One SEOは必須だよね?
- All in One SEOの基本的な設定方法が知りたい
All in One SEOはブログ運営に必須のプラグインといわれます。しかし、間違った使い方をするとSEOでマイナス評価を受けてしまいます。多くの人が使っているからとはいえ、必ずしも導入しなければいけないプラグインではありません。
この記事では、All in One SEOの基本的な設定方法と、WordPressに導入する危険性を解説します。この記事を最後まで読むことで、All in One SEOをブログに導入すべきか理解できます。
All in One SEOが持つ機能はWordPressに実装しているテーマの機能と重複する部分が多いもの。同じ設定を2回行ってしまうとHTML構造的に間違いとなり、SEOでマイナス評価を受けるので注意が必要です。
すでにAll in One SEOを導入している人は削除してOK。テーマ側の設定を適切に行っていれば、SEOに悪影響を及ぼすことはありません。

All in One SEOとは
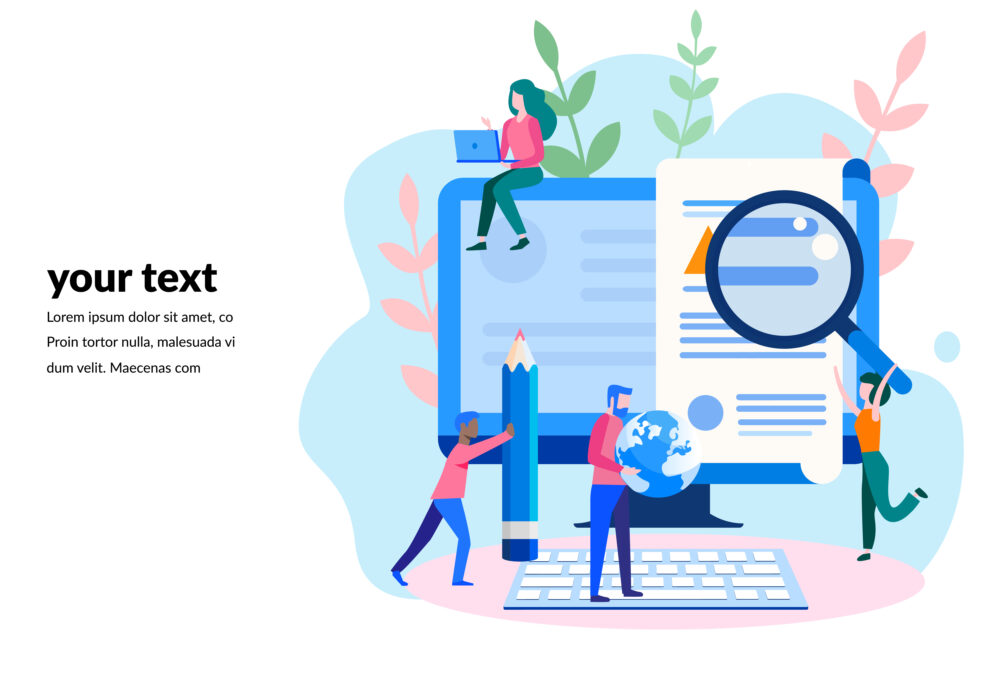
All in One SEOとは基本的なSEO設定ができるWordPress専用のプラグインです。ブログ初心者でも比較的簡単に設定できるので、ブログ運営に必須のプラグインといわれています。
コンテンツの長さや内部・外部リンクの有無など、記事単位で分析可能です。例えばコンテンツのボリュームが少なければ警告してくれるため、記事の改善点が把握しやすくなります。
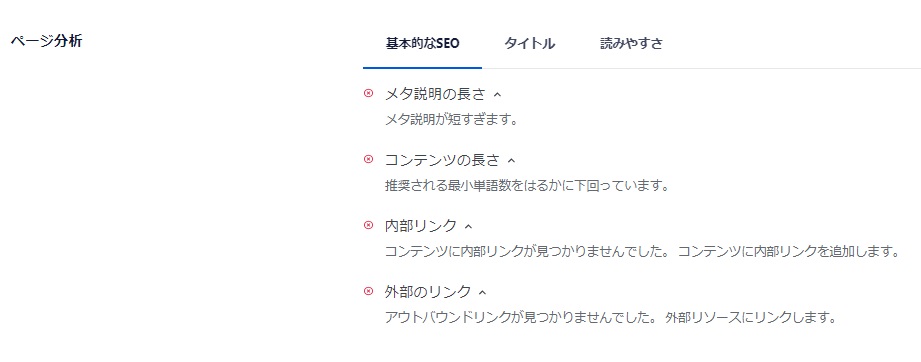
All in One SEOでできること
All in One SEOでは次のようなことを設定できます。
- GoogleアナリティクスやGoogleサーチコンソールとの連携
- 投稿・固定ページごとのSEO設定
- OGP設定
- サイトマップ生成
タグを貼り付けたり必要な項目にチェックマークを入れたりするだけ。ブログ初心者でも簡単に複雑な設定が可能です。
All in One SEO PackはAll in One SEOにアップデート
All in One SEO Packは2020年末にアップデートされAll in One SEOとなりました。
アップデートに伴い設定画面が大幅リニューアル。All in One SEO Packよりもシンプルな画面で操作しやすくなっています。
All in One SEO Packでは脆弱性が見られましたが、最新バージョンのAll in One SEOでは問題ありません。
All in One SEO4.1.0.2以前のバージョンで脆弱性が見つかっています。
脆弱性のあるプラグインが原因でWordPressを乗っ取られる危険性があります。最新版へ更新しておきましょう。
記事一覧画面でAIOスコアがN/Aと表示されている場合があります。N/AとはNot Applicableの略で「該当なし」という意味です。
All in One SEOへアップデートされる前に書いた記事はN/Aと表示されることがあります。



All in One SEOを導入する危険性
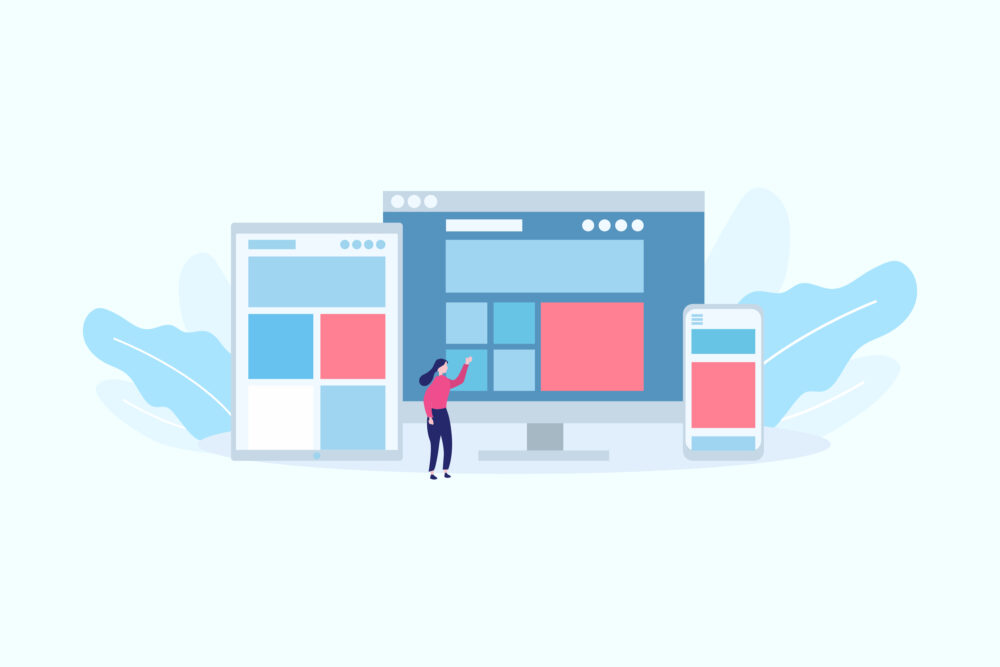
All in One SEOはブログ運営に必須のプラグインといわれています。しかし機能を理解せず導入することは危険です。
- SEO評価がマイナスになる可能性が高い
- 正しくデータを計測できない
SEO評価がマイナスになる可能性が高い
All in One SEOを導入することでSEO評価がマイナスになる危険性があるので注意してください。All in One SEOで設定できる項目は、WordPressに実装しているテーマと機能が重複している部分が多くあります。
例えばWordPressテーマJINでは、投稿ページで次のような設定ができます。
- タイトルタグ
- ディスクリプション
- メタキーワード
WordPressプラグインとテーマで設定が被ってしまうということは、HTMLタグが重複するということ。HTML構造が間違っているとSEO評価はマイナスになります。
SEOに関する基本的な項目はテーマ側で設定できるので、All in One SEOを導入する必要性は高くないのです。
JINやCocoon、SANGO、SWELLを導入している人は、テーマの機能としてタイトルタグやメタディスクリプションなどを設定できます。設定が重複してSEOでマイナス評価を受けないためにも、All in One SEOを導入する必要はありません。
おすすめのWordPressテーマは次の動画で解説しています。
正しくデータを計測できない
All in One SEOを導入することで正しくデータを計測できないことがあります。基本的なSEO項目の設定と同じく、アナリティクスタグもテーマ側で設定可能です。
アナリティクスタグを設置することで、ブログへのアクセス数や滞在時間などのデータを集められます。読者満足度の高いブログを作るためにデータの分析は欠かせないので、忘れずに設定しましょう。
例えばJINなら、HTMLタグ設定の【head内】にアナリティクスタグを貼り付けられます。
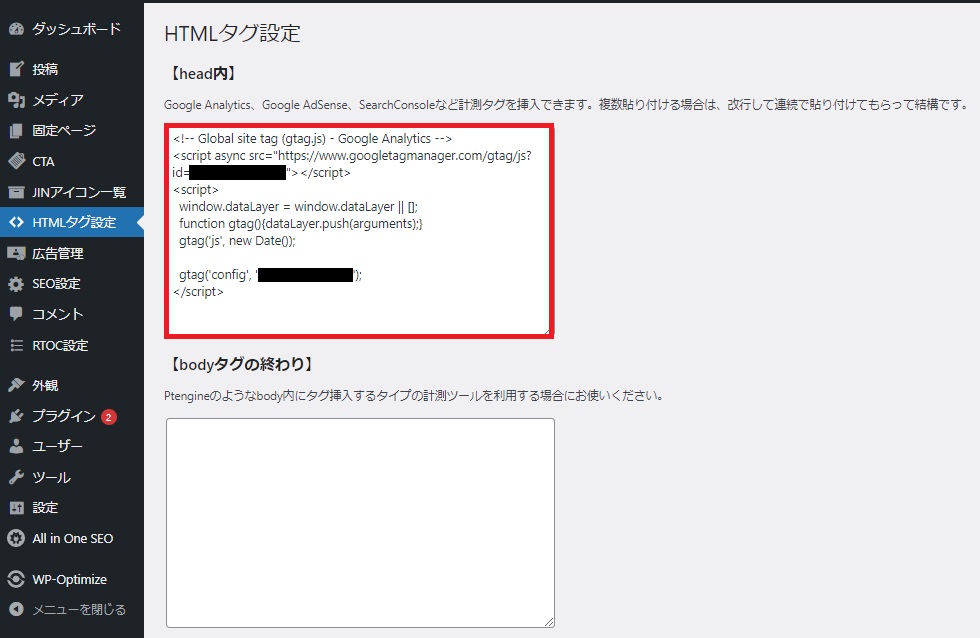
1つのページ内でアナリティクスタグが2つ出力されている状態はNG。読者が1人ブログに訪れた時点で、PV数は2倍になり直帰率は激減します。
直帰率が低いということは、自分が書いた記事で読者の悩みが解決したと考えられます。しかしアナリティクスタグが重複しているせいでデータに誤りがあると、読者が本当に満足してくれたのかどうか判断できないのです。
正しくデータを計測できないのは、JINなどテーマ側の不具合ではありません。どのテーマも同じで、All in One SEOとアナリティクスタグが重複すると正しくアクセス解析できないので注意しましょう。
テーマ側で設定できることをプラグインで設定する必要はありません。

All in One SEOプラグインをWordPressに導入する手順
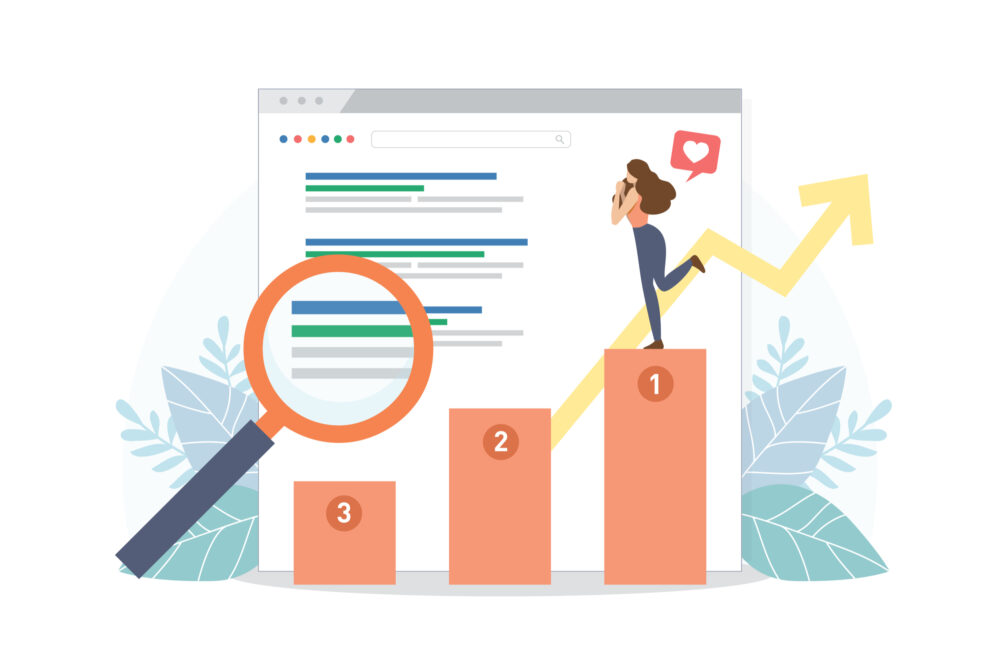
All in One SEOプラグインの導入手順を図解します。WordPressテーマではなくAll in One SEOでSEO設定やアナリティクスタグ設定をしたいブログ運営者は参考にしてください。
プラグインのインストール前にバックアップする
All in One SEOプラグインをインストール前に必ずバックアップを取りましょう。WordPressのバージョンアップ時やプラグインインストール時など、まれに不具合が起きる場合があります。
FileZillaなどのFTPソフトを活用してバックアップを取ってください。サーバーに保存されているデータを自分のパソコンにダウンロードできます。
プラグインを追加したら有効化する
プラグインの新規追加からAll in One SEOを検索します。インストールしたら有効化しましょう。
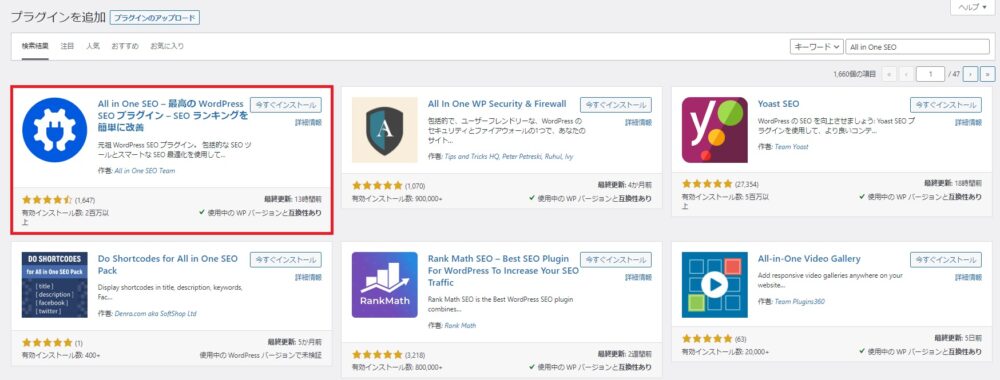
プラグインを有効化すると、AIOSEOセットアップウィザード画面が表示されます。セットアップウィザードから簡易的に設定することも可能ですが、項目ごと詳しく設定するため「ダッシュボードに戻る」を押下してください。
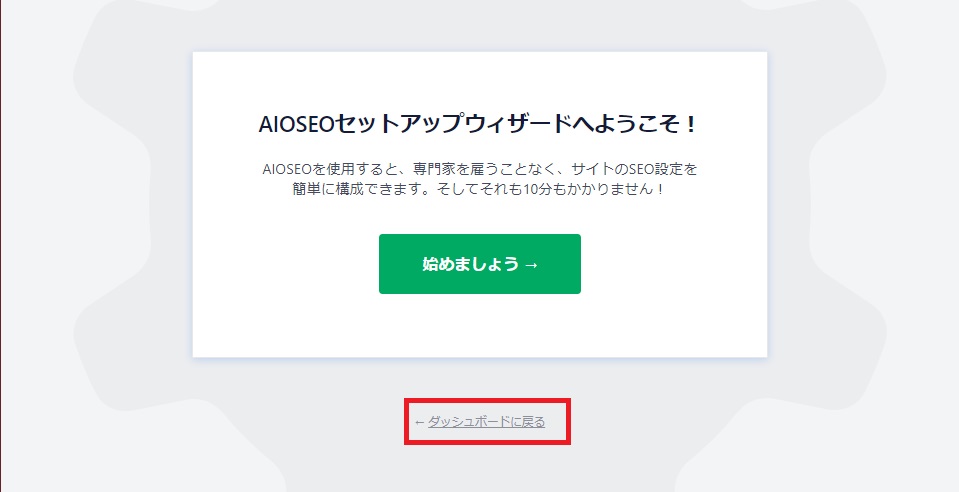
All in One SEOは、WordPress.orgからプラグインのデータをダウンロードし、WordPressへインストールすることも可能です。
All in One SEOプラグインの設定方法
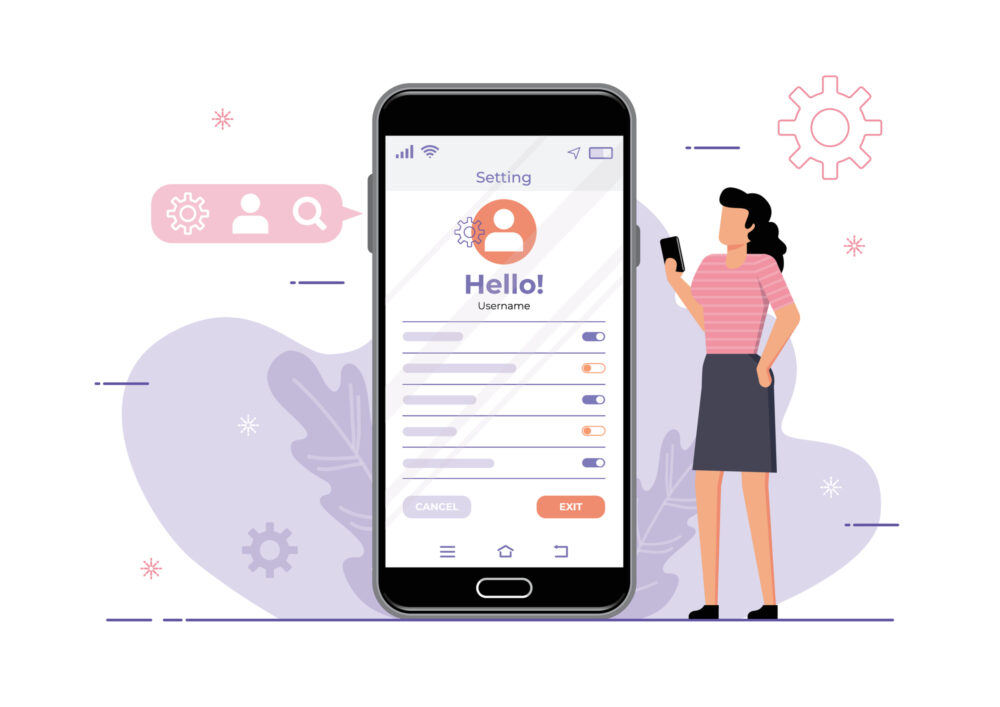
All in One SEOプラグインの基本的な設定方法を紹介します。WordPressメニューにAll in One SEOが表示されているのを確認してください。
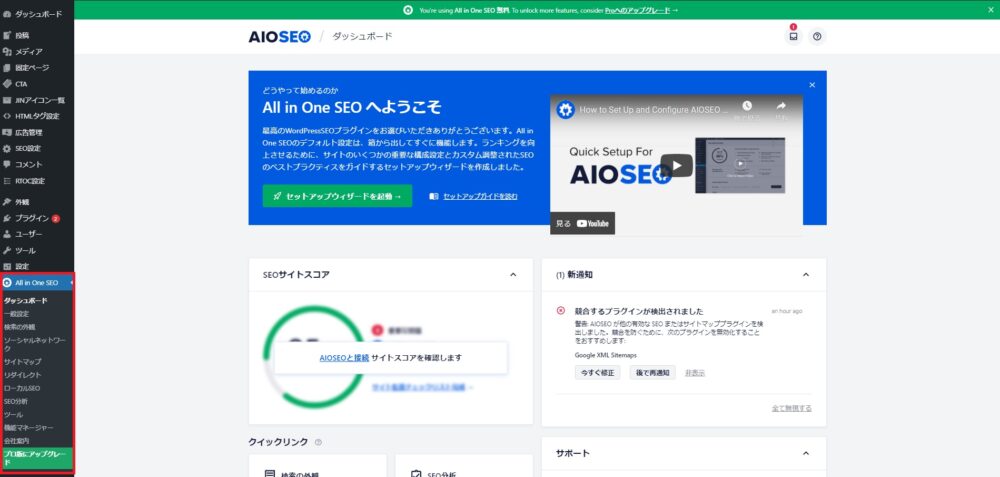
次の4項目について基本的な設定方法を確認しましょう。
- 一般設定
- 検索の外観
- ソーシャルネットワーク
- サイトマップ
一般設定でできること
一般設定では主にウェブマスターツールの設定を行います。
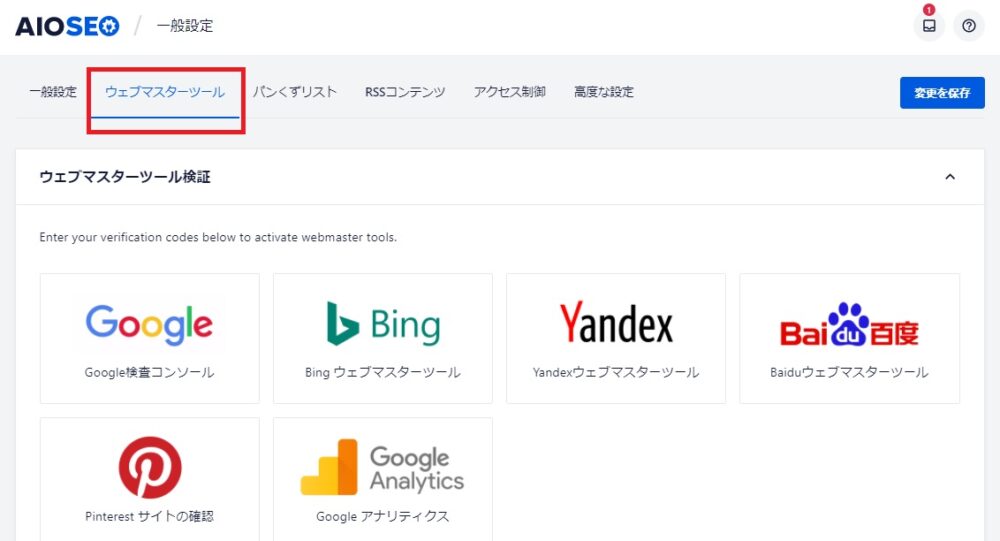
次の2つは必ず設定しておきましょう。
- Googleアナリティクスと連携
- Googleサーチコンソールと連携
Googleアナリティクスと連携
Googleアナリティクスと連携する方法は2パターンあります。
- GA4を設定
- トラッキングIDを貼り付け
「GA4」を設定する場合は「雑多の検証」の入力欄にGA4コードを貼り付けましょう。
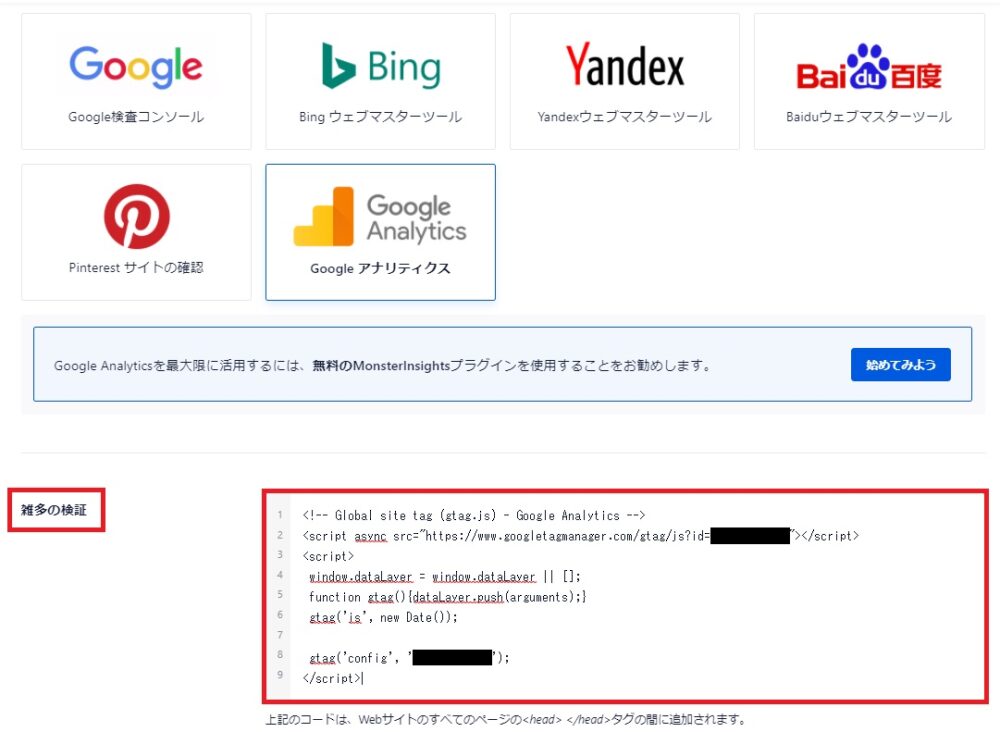
GA4コードは次の手順で取得できます。
- アナリティクスの管理(歯車マーク)をクリック
- 「データストリーム」からサイトのURLをクリック
- 「タグ設定手順」の「新しいページ上のタグを追加する」をクリック
- グローバルサイトタグ(gtag.js)と書かれている箇所をクリック
「UA-」から始まるトラッキングIDを貼り付けるには「MonsterInsights」というプラグインを別途インストールする必要があります。
「始めてみよう」から画面の指示に従ってインストールしてみてください。
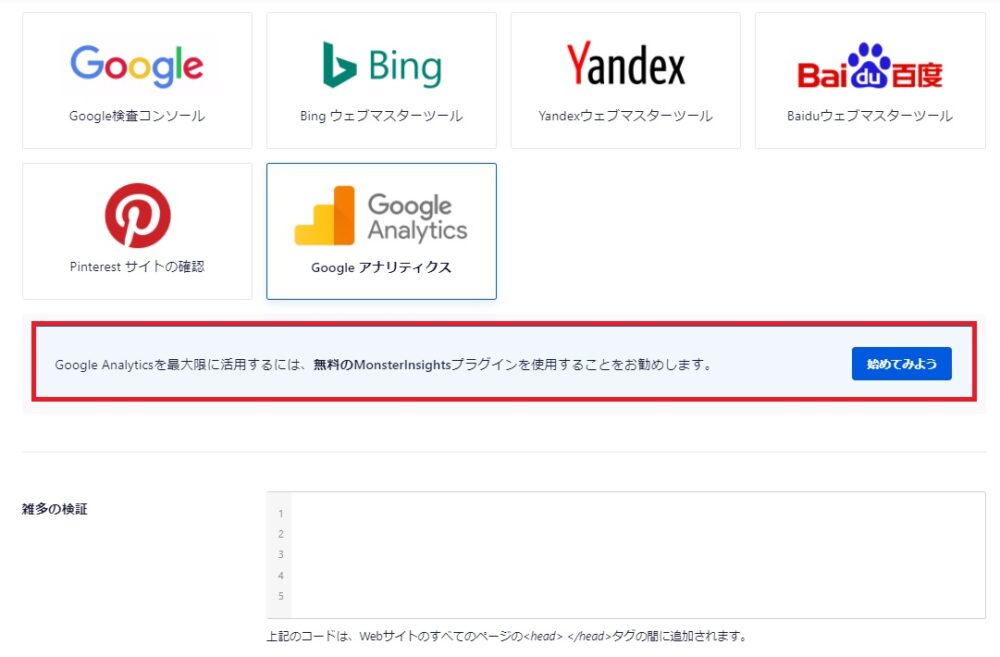
Googleアナリティクスの使い方は次の記事と動画で解説しています。
» Googleアナリティクスの使い方
Googleサーチコンソールと連携
Googleサーチコンソール「設定」タブの「所有権の確認」から「HTMLタグ」をクリックします。メタタグが表示されるのでコピーしてください。
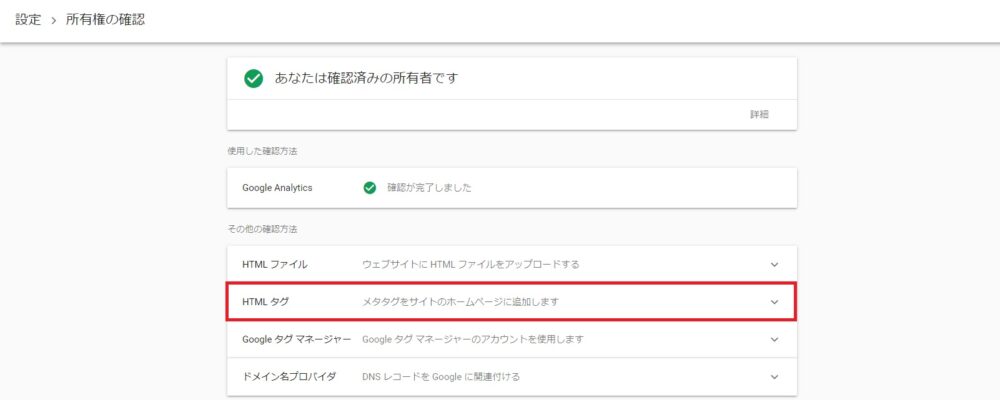
All in One SEOのウェブマスターツール検証で「Google検査コンソール」をクリック。Google検証コード欄に、サーチコンソールでコピーしたメタタグを貼り付けます。
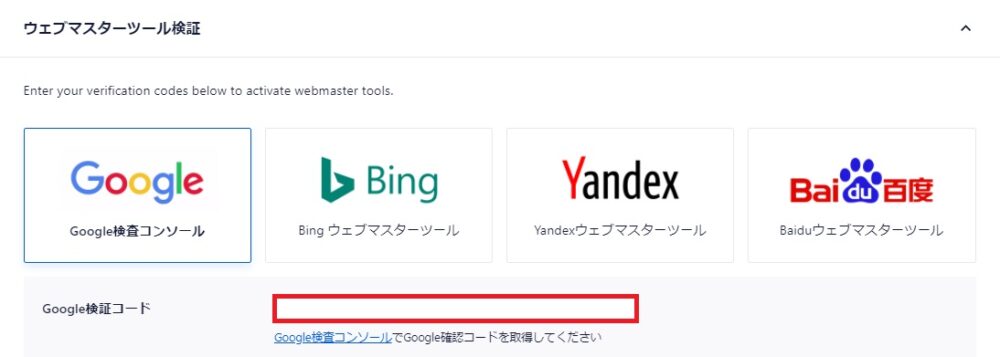
まだブログとGoogleサーチコンソールを連携していない場合は、次の動画を参考に設定してください。
検索の外観から設定できること
検索の外観では主に次の4つを設定します。
- トップページ設定
- 投稿・固定ページ設定
- カテゴリー・タグ設定
- アーカイブ設定
トップページ設定
「全体設定」の「ホームページ」からサイトトップページのタイトルとメタディスクリプションの設定ができます。
トップページを固定ページにしている場合は、検索の外観からSEOに関する設定はできません。次のような文言が表示されるので、固定ページの編集画面下部のAIOSEO設定から設定しましょう。
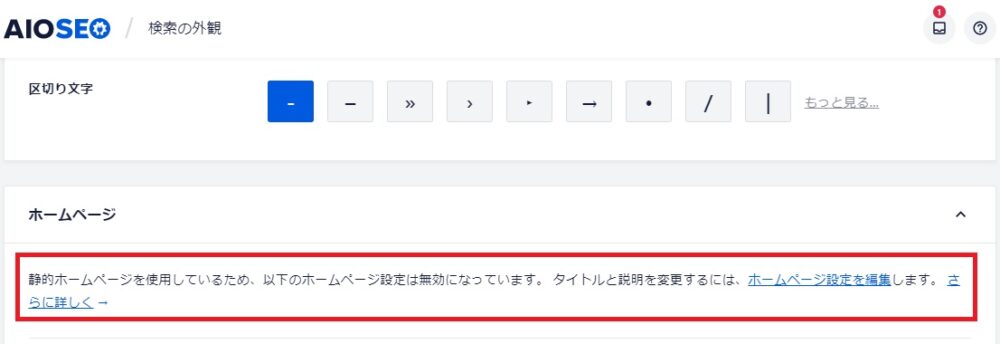
投稿・固定ページ設定
「コンテンツタイプ」の「タイトル・説明」タブから、投稿や固定ページ、CTAのタイトルやメタディスクリプションの設定ができます。
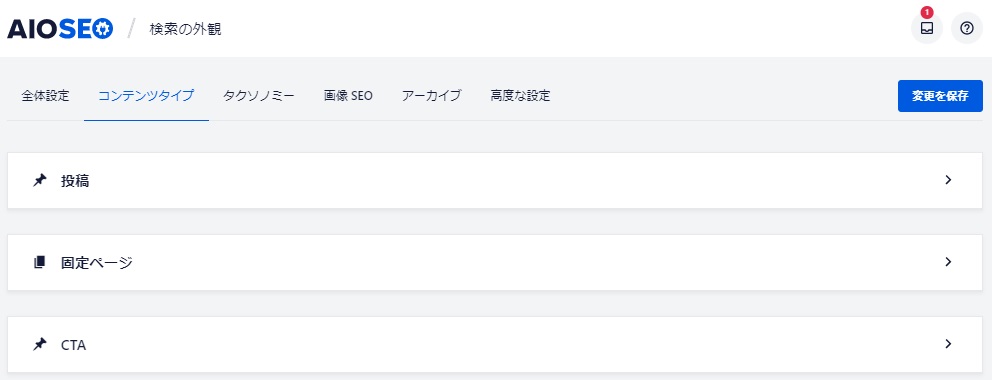
投稿・固定ページどちらも「検索結果に表示」を「いいえ」にすると、すべてのページでnoindex設定が適用されます。どうしてもnoindexしたいページがあるなら投稿・固定ページの編集画面で設定しましょう。
ブログ記事におけるnoindexの正しい使い方は次の動画を参考にしてください。
カテゴリー・タグ設定
「タクソノミー」からカテゴリーやタグのSEO設定ができます。カテゴリーやタグを検索結果に表示させたくない場合は、「検索結果に表示」を「いいえ」に設定しましょう。
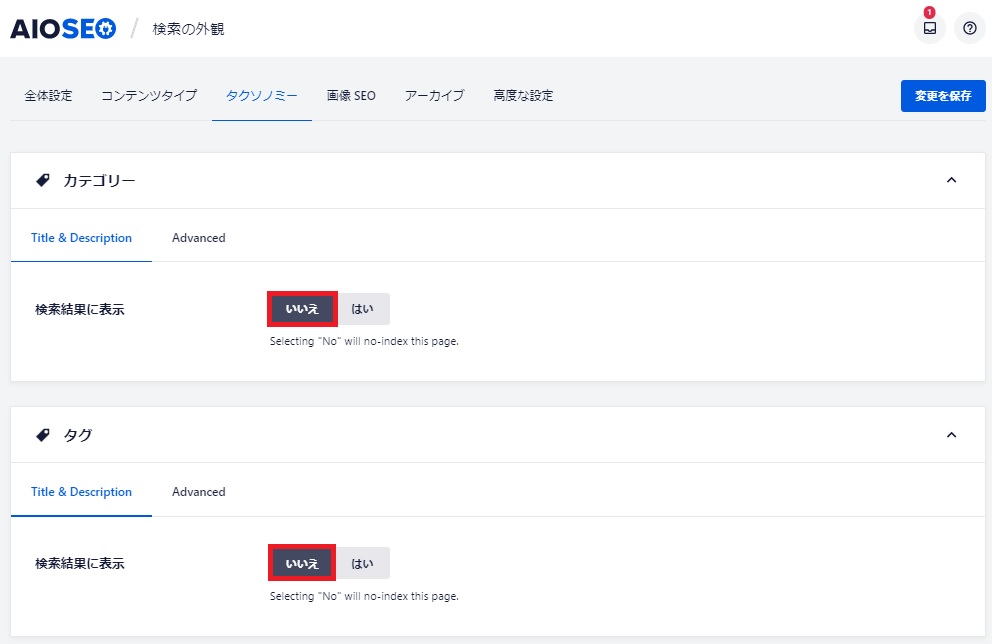
アーカイブ設定
「アーカイブ」から投稿・月間・検索のアーカイブ設定ができます。SEO的にそれほど重要な項目ではないので「検索結果に表示」はすべて「いいえ」でOKです。
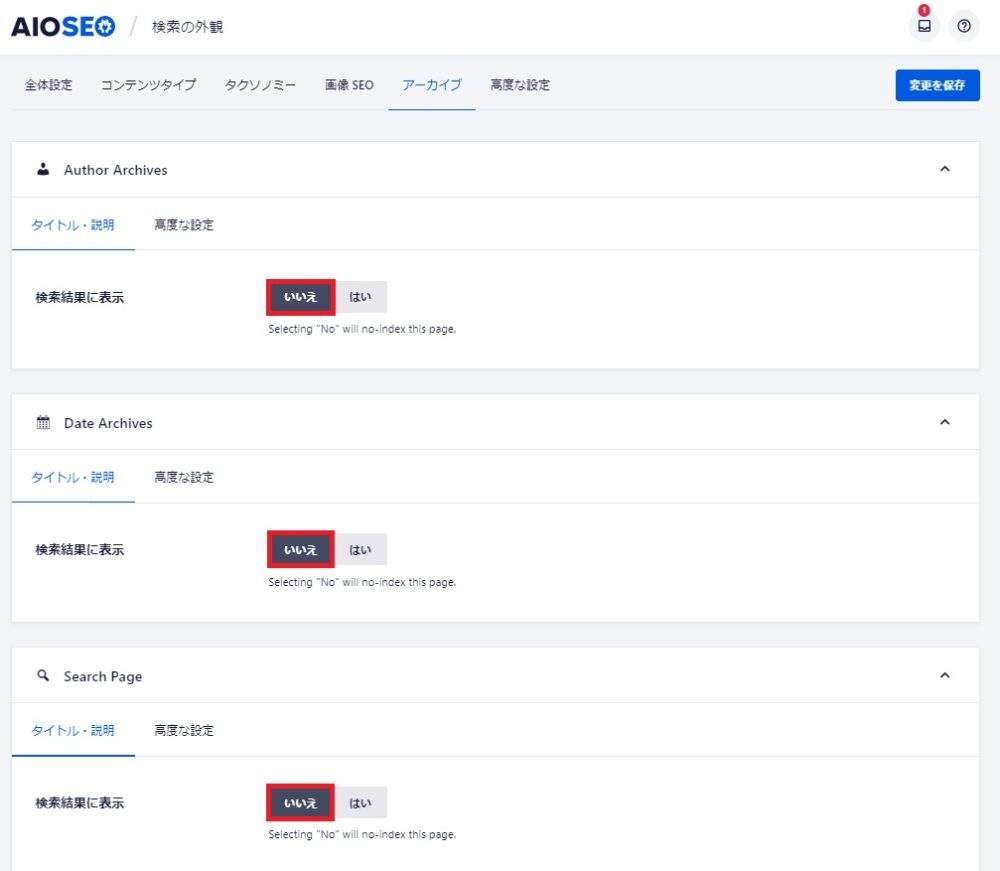
ソーシャルネットワーク設定でできること
ソーシャルネットワークでは主に次の3つを設定します。
- 各種SNSアカウントと連携
- FacebookのOGP設定
- TwitterのOGP設定
各種SNSアカウントと連携
「ソーシャルプロフィール」タブに各種SNSアカウントのURLを貼り付けることで、ブログとSNSを連携できます。SNS経由でブログへ集客できるので、アカウントを持っていれば連携しておきましょう。
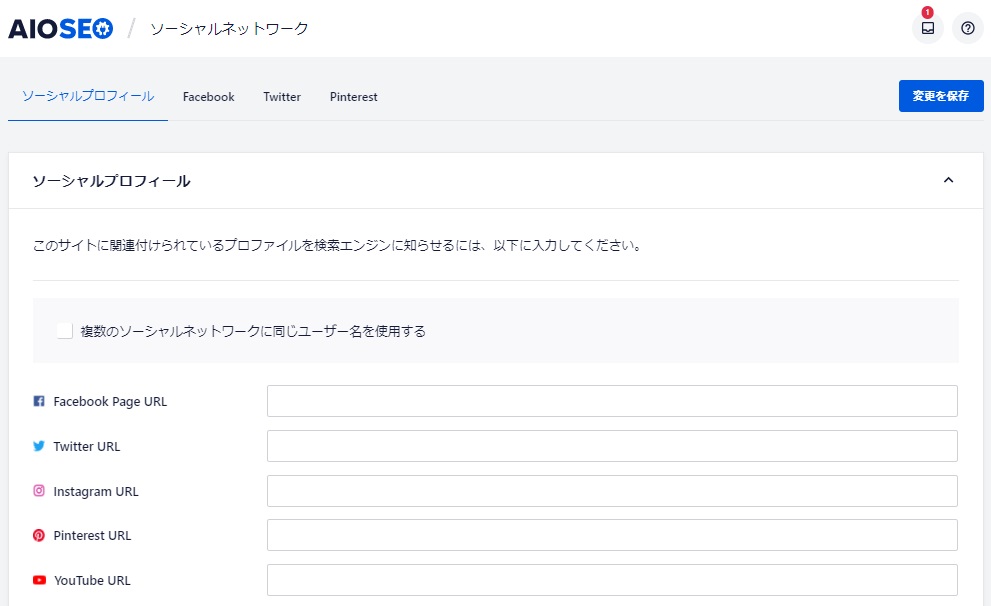
FacebookのOGP設定
「Facebook」タブからFacebookのOGP設定ができます。始めに「オープングラフマークアップを有効にする」をオンにしましょう。
OGPとはOpen Graph Protocolの頭文字を取った言葉です。FacebookやTwitterなどSNSでブログがシェアされた時に、画像やタイトル、概要を読者に正しく伝える役割を持ちます。
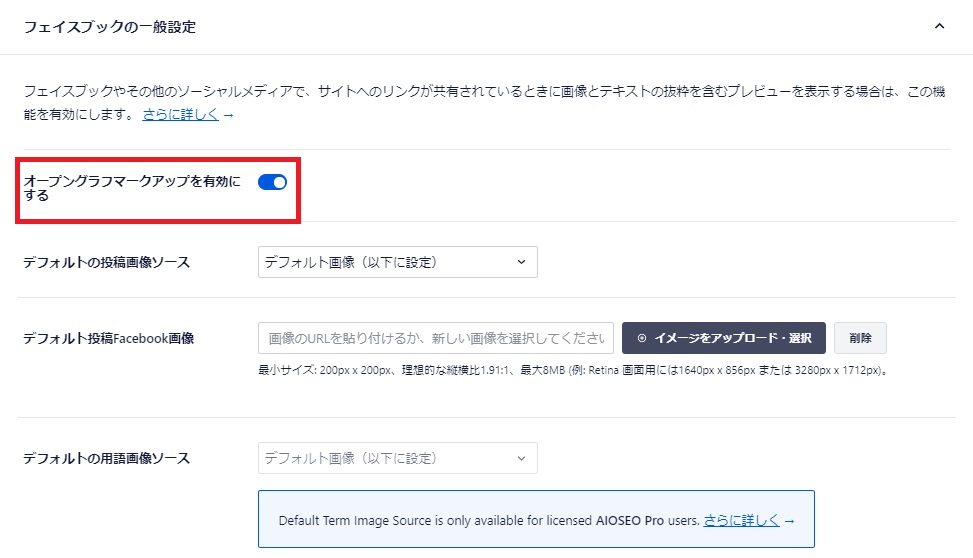
「一般設定」の「デフォルトの投稿画像ソース」では、ブログ記事がFacebookでシェアされた時に表示される画像を設定します。Facebookシェア用のデフォルト画像やアイキャッチ画像などから選びましょう。
「ホームページ設定」では、ブログのトップページがFacebookでシェアされた時に表示される画像やサイトタイトル、サイト説明を設定できます。
TwitterのOGP設定
「Twitter」タブからTwitterのOGP設定ができます。始めに「Twitterカード有効化」をオンにしましょう。
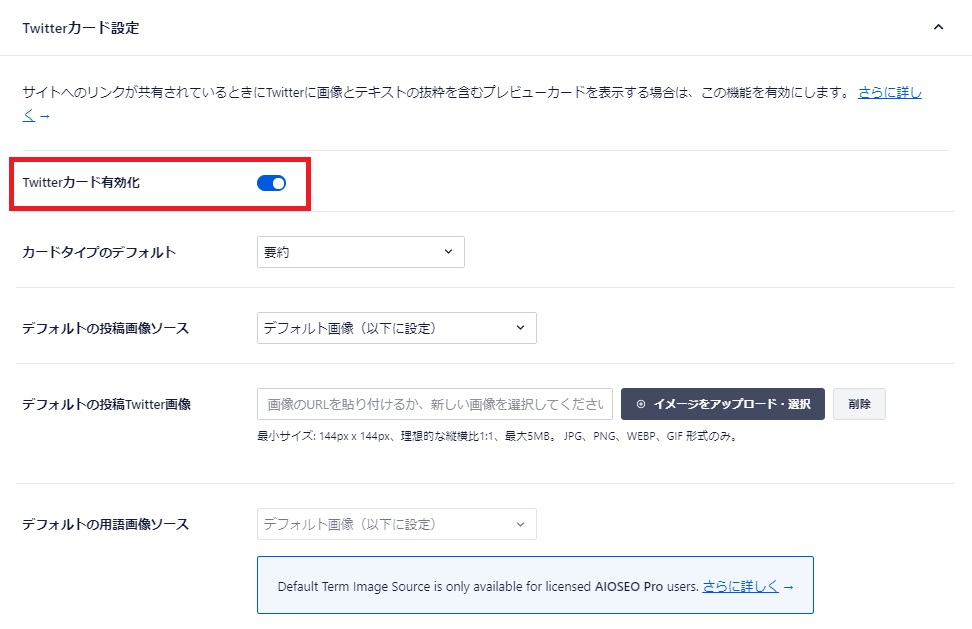
「カードタイプのデフォルト」では、Twitterでシェアされた時のTwitterの大きさを設定できます。
「デフォルトの投稿画像ソース」では、ブログ記事がTwitterでシェアされた時に表示される画像を設定しましょう。Twitterシェア用のデフォルト画像やアイキャッチ画像などから選べます。
「ホームページ設定」では、ブログのトップページがTwitterでシェアされた時に表示されるTwitterカードの大きさや画像、サイトタイトル、サイト説明を設定できます。
Twitterを使った戦略は次の記事と動画で解説しています。
» SEO対策としてのtwitter戦略
サイトマップ設定
All in One SEOではXMLサイトマップを生成できます。サイトマップは自分のブログ内にあるページや各ページの重要度を検索エンジンへ伝えるために必要です。
Google XML Sitemapsなどサイトマップを生成するプラグインを導入している場合、All in One SEOと機能が重複します。サイトマップが正しく送信されない可能性があるので、All in One SEO側では設定しなくてOKです。
All in One SEOでサイトマップを生成するなら、サイトマップ生成用のプラグインを無効化しましょう。
「一般的なサイトマップ」の「サイトマップを有効化」をオンにしましょう。
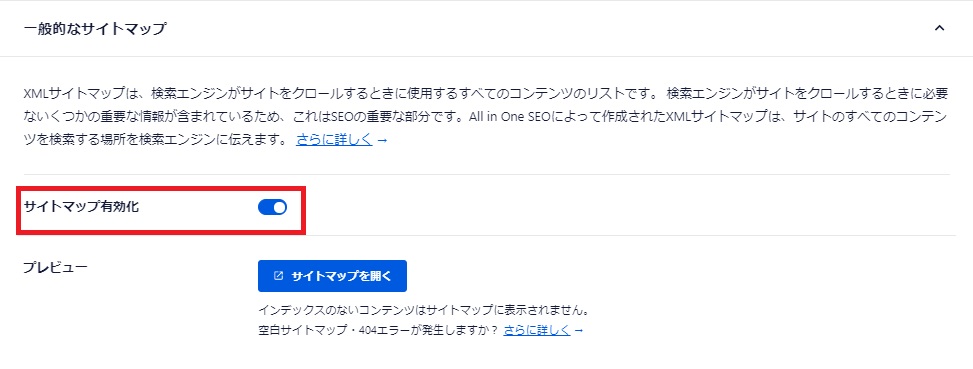
ブログ記事が1,000記事に満たない場合「サイトマップインデックスを有効化」は「無効」に設定します。
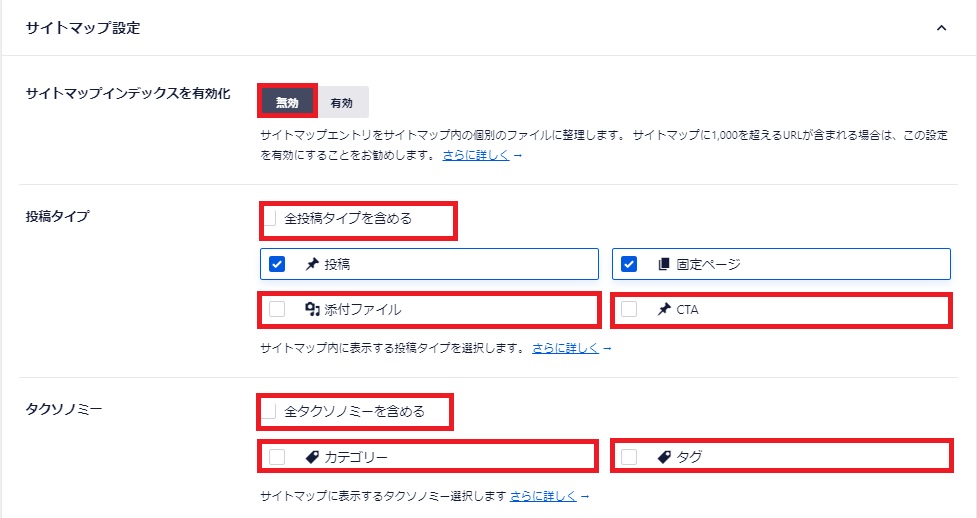
「投稿タイプ」は「全投稿タイプを含める」、「添付ファイル」からチェックを外しましょう。中身がないメディアページをサイトマップに送信しないためにも、忘れずに設定してください。
WordPressにメディアをアップロードすると、メディアページが自動で生成される仕様になっています。
メディアページはタイトルと画像だけのページなので、中身がほとんどありません。WordPressにアップロードしたメディアの分だけメディアページが生成されるため、低品質コンテンツが大量にある状態となります。
メディアページはサイトマップに含める必要がないので、忘れずにチェックを外しておきましょう。
「タクソノミー」は「全タクソノミーを含める」、「タグ」からチェックを外しましょう。「検索の外観」でタグのみインデックスさせないように設定したので、サイトマップでも同じように設定します。
Googleサーチコンソールにサイトマップを登録
All in One SEOで生成したサイトマップをGoogleサーチコンソールに登録します。Googleサーチコンソールの画面左側「サイトマップ」をクリックしてください。
「新しいサイトマップの追加」に「sitemap.xml」と入力し「送信」をクリックします。
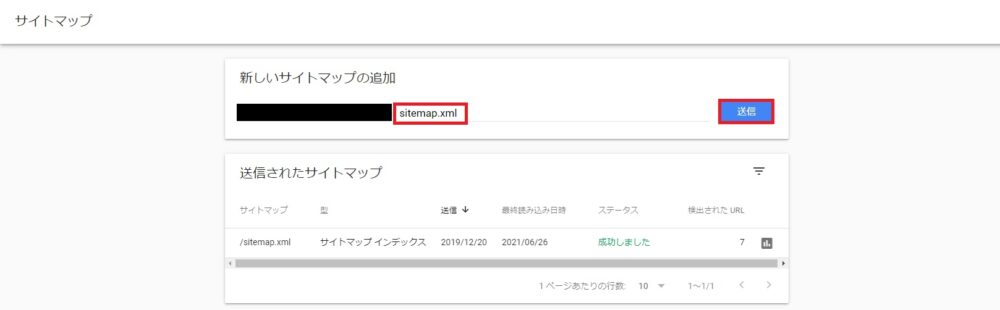
「送信されたサイトマップ」のステータスが「成功しました」と表示されていればOKです。「取得できませんでした」と表示されたら、時間を空けてから再度送信してみてください。
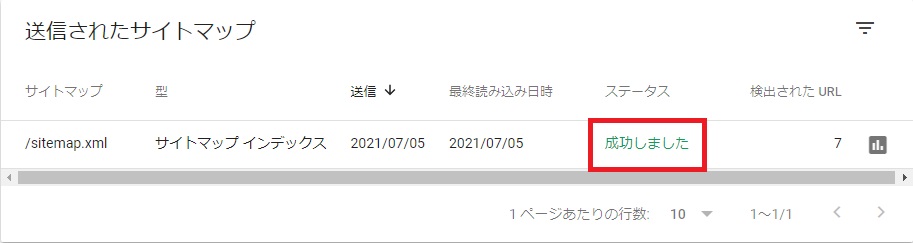
All in One SEOは必須プラグインではない

All in One SEOは基本的なSEO設定ができるWordPress専用のプラグインです。ブログ初心者でも簡単に次のような項目を設定できます。
- ウェブマスターツールとの連携
- SNSのOGP設定
- サイトマップ生成
ブログ運営には必須のプラグインといわれていますが、All in One SEOを導入することはSEOでマイナス評価になる可能性があることを理解しておいてください。
All in One SEOで設定できる項目は、WordPressに実装しているテーマと機能が重複している部分が多くあります。例えばウェブマスターツールとの連携やタイトルタグ・メタディスクリプションの設定です。
テーマとAll in One SEOで設定が被るということは、HTMLタグが重複するということ。

All in One SEOを入れれば必ずSEOで上がるわけではないので、必須のプラグインではありません。デメリットの方が大きくなることがあるので、機能を理解しないまま導入することは危険だと覚えておきましょう。
SEOの基本と上位表示させる方法は次の記事と動画をご覧ください。
» 初心者向けSEO対策