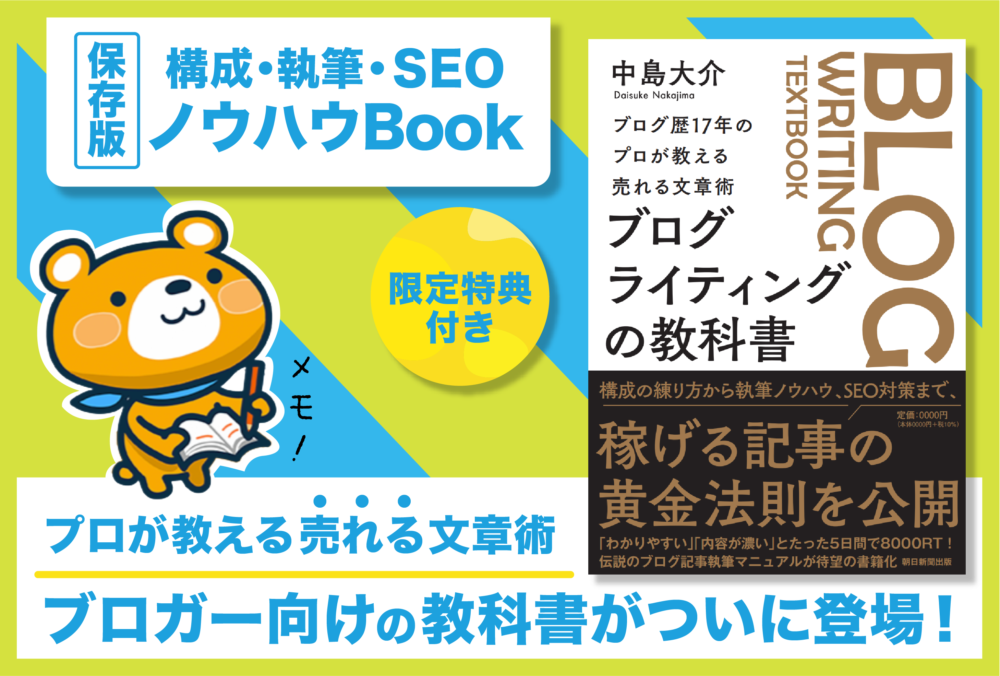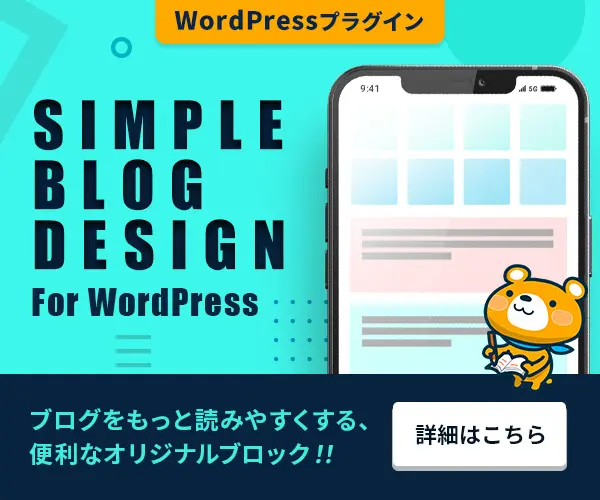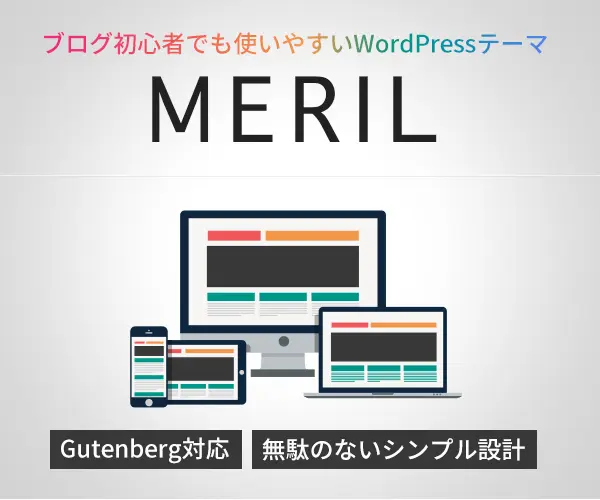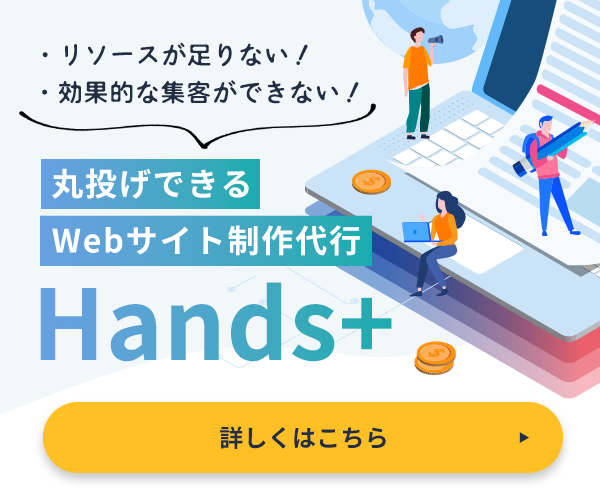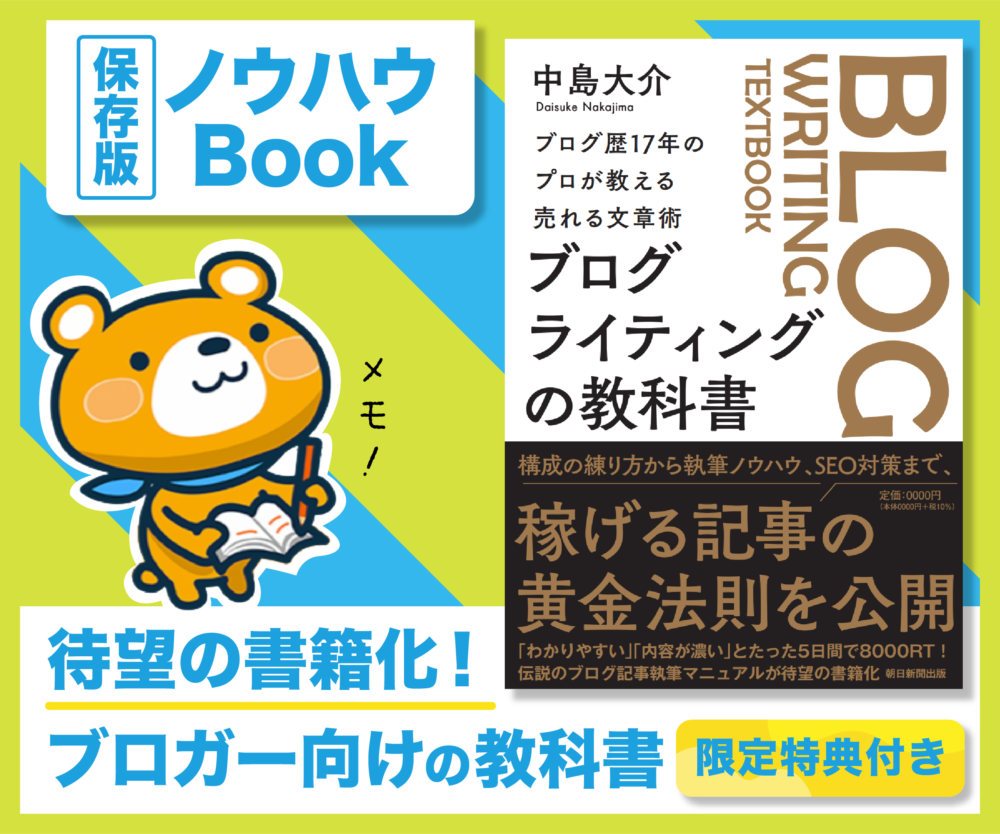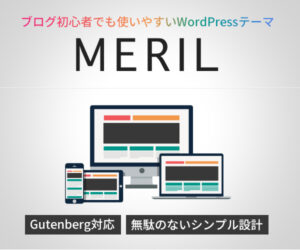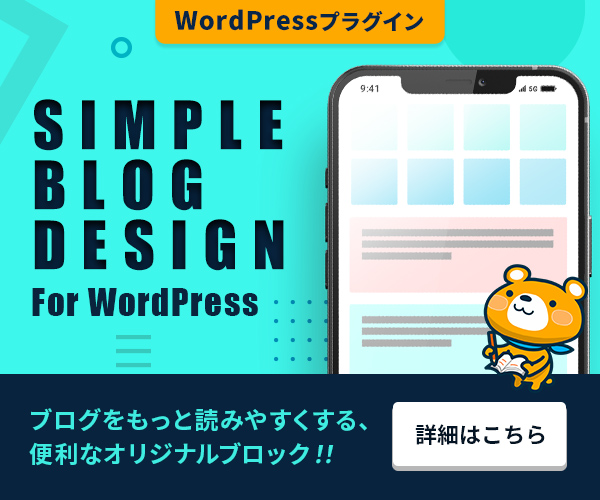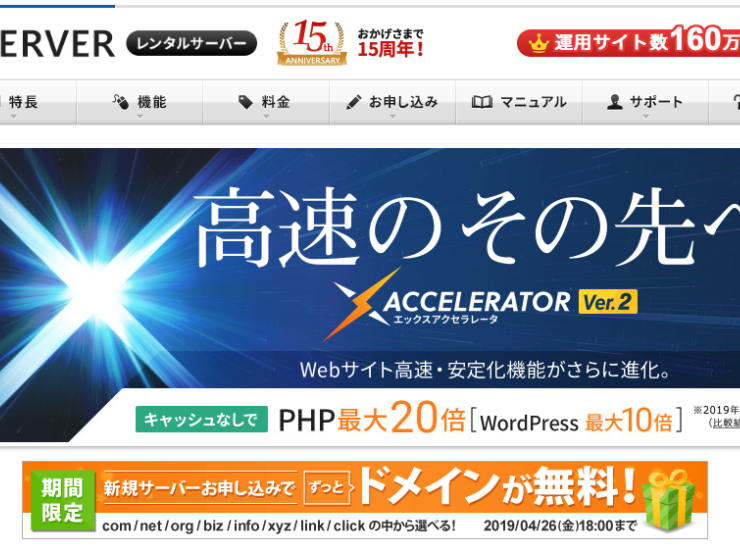
PR
アフィリエイトやブログを始めたい初心者が必ず契約しなければいけないのが、レンタルサーバー。レンタルサーバーがなければ、自分のブログやウェブサイトをインターネットに公開できません。
レンタルサーバーはたくさん種類がありますが、その中でもエックスサーバーは10年以上使っています。
エックスサーバーはスピード、サポート、安全性など、他のレンタルサーバーと比較してもオススメ。
アフィリエイトやブログ初心者だけでなく、これからもっと収益をあげていきたい中級者にも適しています。
ここではエックスサーバーでアフィリエイトやブログを始めるまでの流れを初心者の方にも分かりやすく図解入りで解説しました。
エックスサーバーの契約〜ワードプレス導入までの手順

エックスサーバー契約からワードプレスを導入するまでの手順は以下になります。
- エックスサーバーでサーバーを借りる
- エックスドメインでドメインを取得する
- ドメインとサーバーを関連づける
- エックスサーバーの管理画面でSSLを設定する
- エックスサーバーにワードプレスを自動インストールする
エックスサーバー契約からワードプレスの自動インストールまでを、一つ一つの画面遷移を図解入りで解説しています(2019年2月20日)。
この記事で解説した手順通りに作業してもらえれば、初心者でも簡単にワードプレスの導入ができます。
1.エックスサーバーでサーバーを借りる

エックスサーバーのページから新規お申込みをする
以下のURLをクリックして、エックスサーバーの公式ホームページを開いてください。
» エックスサーバー公式ホームページ
クリックすると、次のような画面が出てきます。
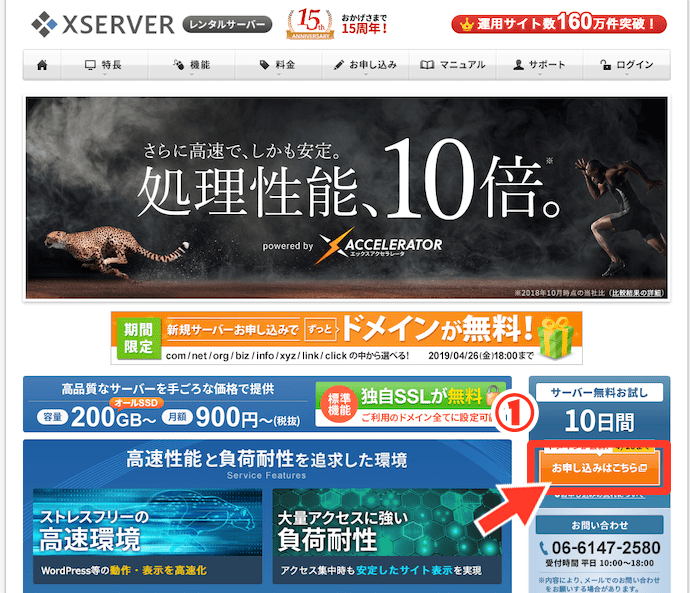
①トップ画面の「お申し込みはこちら」をクリック
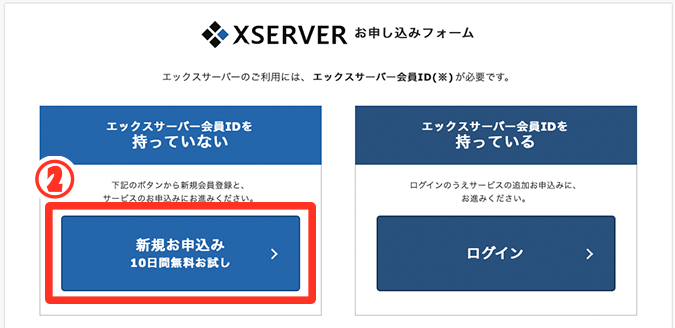
②左側の「新規お申し込み 10日間無料お試し」をクリック(無料お試し期間が必要ない方もこちらでOK)
サーバーIDとプランを入力する
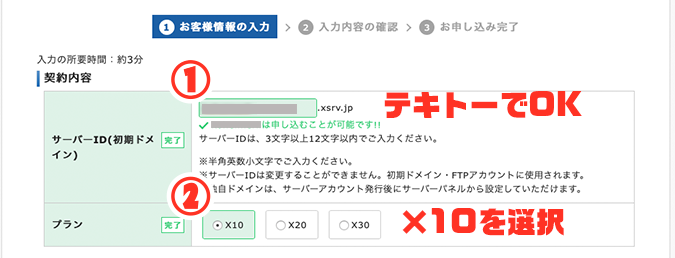
①サーバーID(初期ドメイン)を入力
このサーバーIDが自分のブログのURLになるわけではありません。基本的に契約時や管理のためだけ使う管理用のIDなので、自分の好きな英数字を入力してください。
②プランを選択
ブログ初心者には一番安い「×10」がオススメです。
×10でも月100万PV程度なら余裕で耐えられます。プランは後から簡単に変更ができるので、×10を使用してみてアクセスが増えてきたら、×10→×20→x30へのアップグレードを検討しましょう。
氏名やメールアドレスを入力する
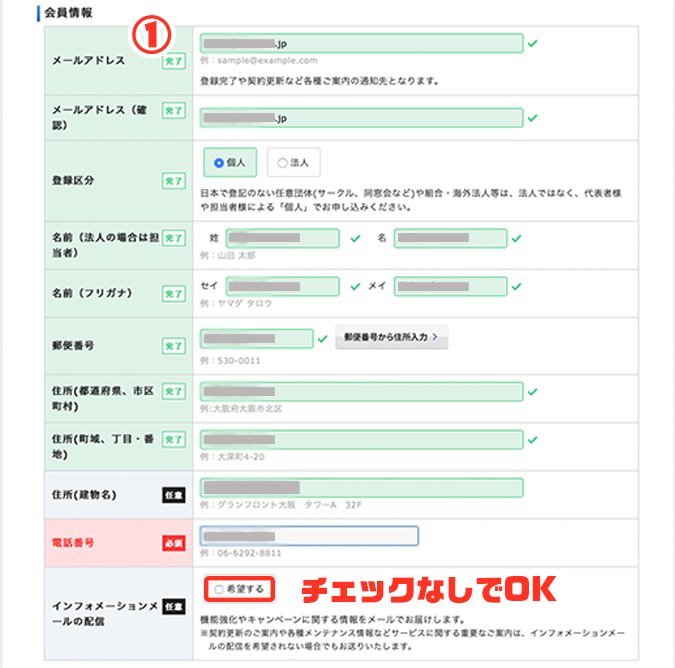
①氏名やメールアドレスなどの基本情報を入力
「インフォメーションメールは配信」の「希望する」のチェックは外しましょう。
チェックしていると、エックスサーバーからお知らせやニュースメールがたくさん送られてきますが、基本的に読む必要はありません。
チェックを外しても「サーバーの契約更新期限のお知らせ」などの重要なメールは必ず送らせてくるので安心してください。
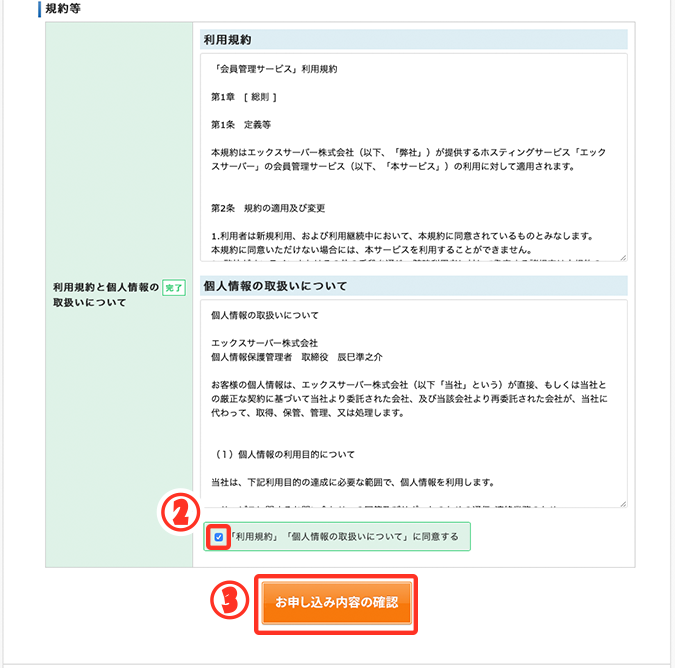
②「利用規約」「個人情報の取扱いについて」に同意するにチェック
③「お申し込み内容の確認」をクリック
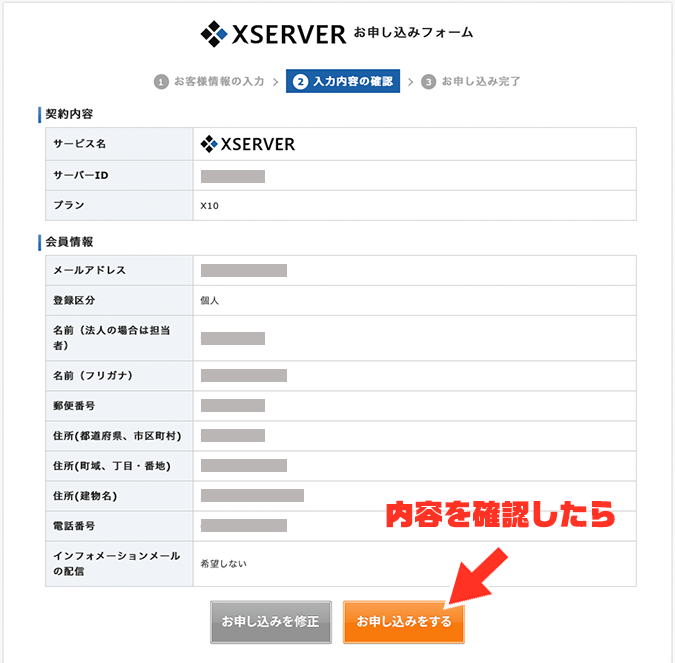
入力した契約内容が間違っていなければ「お申し込みをする」をクリック
サーバーID以外は後でも管理画面から簡単に変更ができます。
設定完了メールが届くので、メール内のサーバーIDとパスワードなどをメモ
申し込みが完了するとエックスサーバーから以下の件名のメールが届きます(私の時は申し込み後、数分で届きました)。
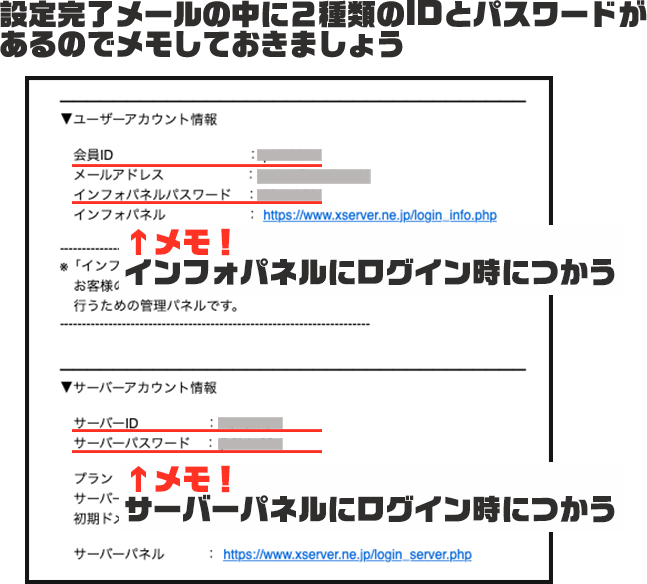
このメールに記載されている以下の情報をメモしておきましょう。後で使うのでコピペできるように、メモ帳などにコピペしておくと便利です。
- 会員ID
- インフォパネルパスワード
- サーバーID
- サーバーパスワード
これでエックスサーバーの契約は完了です。


2.エックスドメインでドメインを取得する
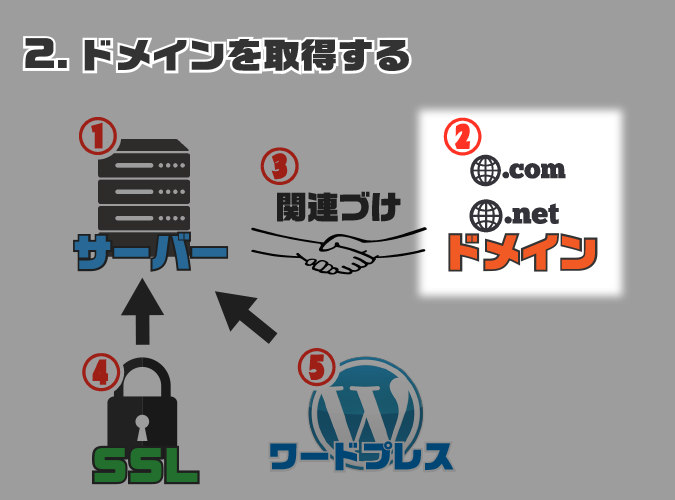
インフォパネルにログインする
①以下のURLをクリックして、エックスサーバーのインフォパネルを開く
» エックスサーバーのインフォパネル
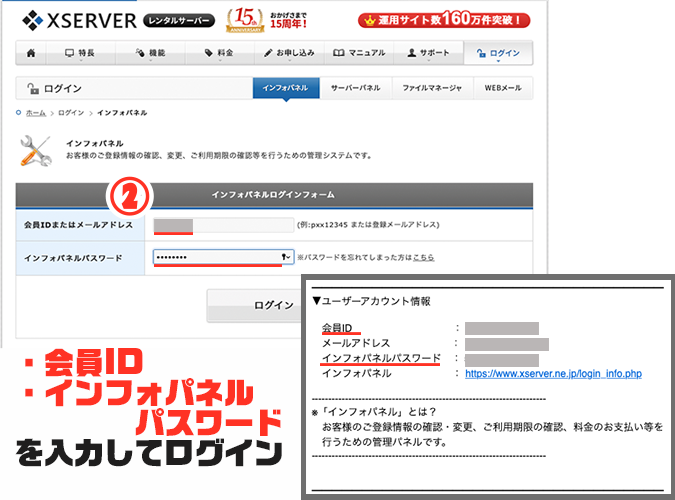
②会員IDとインフォパネルパスワードを入力してログイン
会員IDとインフォパネルパスワードは、先ほど届いた以下の件名のメール内のユーザーアカウント情報欄に記載されています。
ドメインの新規申し込みをする

①「サービスお申込み」をクリック
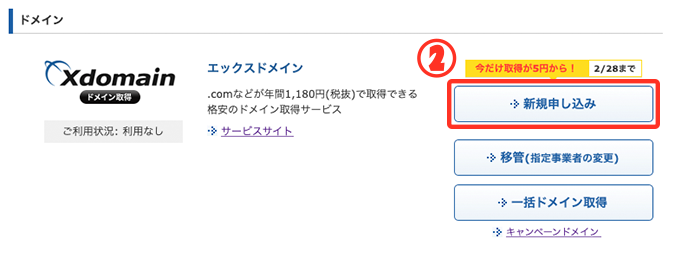
②ドメインの欄にある「新規申し込み」をクリック
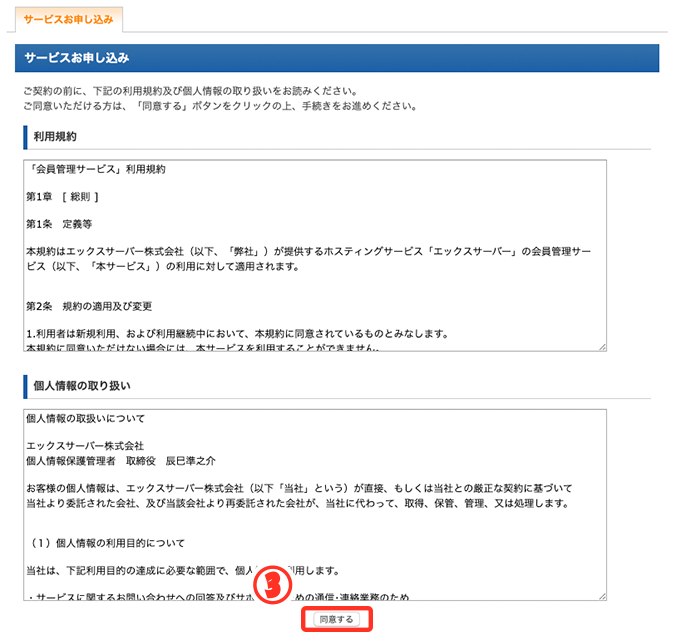
③「同意する」をクリック
ドメインの名前を決める
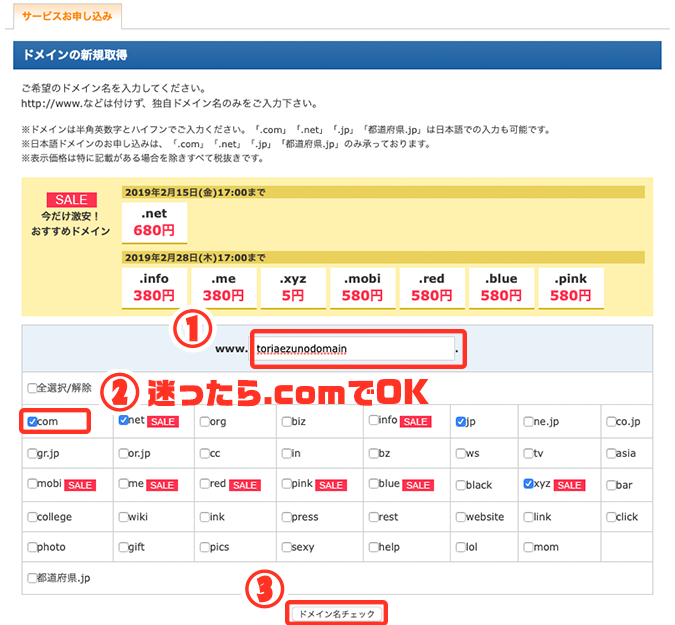
①好きなドメイン名を入力
どんなドメインにすればいいか迷ったら「アフィリエイトで使うドメインのオススメの決め方と選び方を徹底解説」を読んでください。
②希望するドメインの末尾にチェックを入れる
どれにするか迷ったら「.com」にチェックを入れればOK。
③「ドメイン名チェック」をクリック
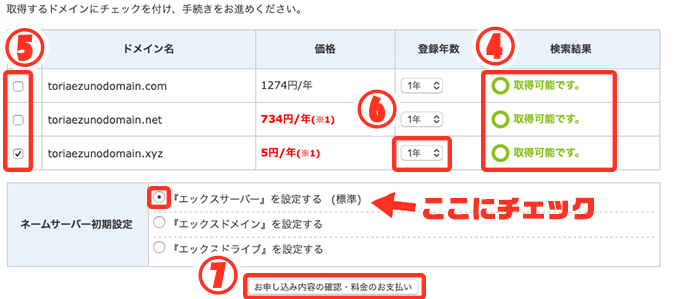
④ドメイン名が取得できるかチェック
⑤希望するドメイン名にチェック
迷ったら「.com」を選べばOKです。
⑥登録年数を選択しましょう
ブログを途中でやめてしまうこともあるので、基本的に登録年数は1年で問題ありません。
ただしドメインの更新手続きを忘れると他の人に取得されてしまう可能性があります。更新手続きを忘れる心配があったり、絶対に何年も運営するのが分かっているなら、まとめて2、3年登録しておく場合もあります。
⑦「お申し込み内容の確認・料金のお支払い」をクリック
「ネームサーバー初期設定」は「『エックスサーバー』を設定する(標準)」をチェックしましょう。すでにチェックが入っていれば、そのままでOK!
今回はドメインの末尾として「.xyz」を選択しました。「.xyz」の料金は年5円でかなり安いように見えますが、2年目からは年1,598円になります。ドメイン取得時の費用(1年間)と契約更新後の費用(次の1年間)は異なりますので、注意しましょう。
お支払い方法を選ぶ
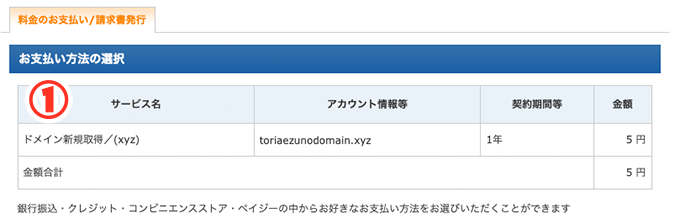
①購入するドメインが表示されます
画面を下にスクロールしていくと、支払い方法が選べます。
銀行振込などは入金確認までに時間がかかることがあります。すぐにドメインを使いたい場合は、支払いがすぐに済むクレジットカード決済がオススメです。
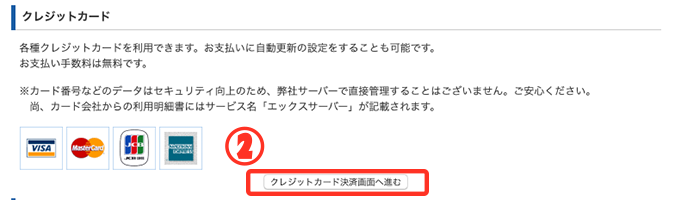
ここからは「クレジットカード決済」を選択したとして、解説を進めていきます。
②「クレジットカード決済画面へ進む」をクリック
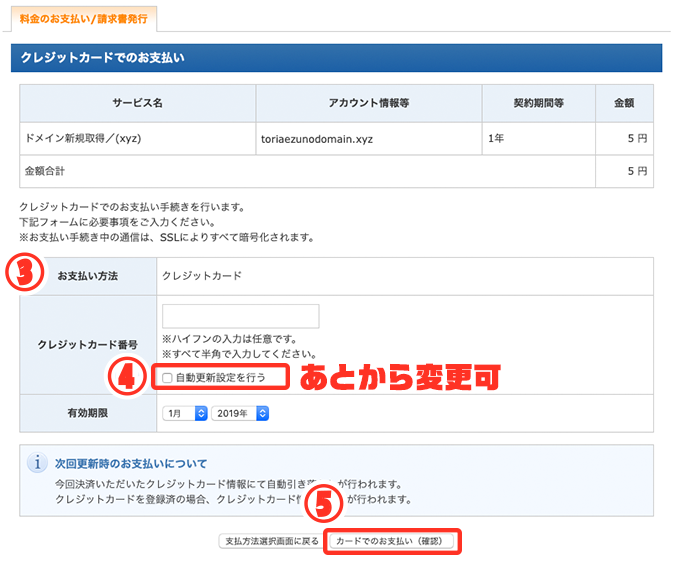
③クレジットカード情報を入力
④自動更新設定はチェックなしでOK
自動更新設定は後で変更することもできます。
基本的にドメインを更新するかどうかは1年ごとに判断するのがオススメです。
ドメインの自動更新設定をしていると、更新するつもりがないドメインが自動更新されて費用を請求されるミスは非常に多いです。ドメインは更新後にキャンセルすることができないため、注意が必要です。
⑤「カードでのお支払い(確認)」をクリック
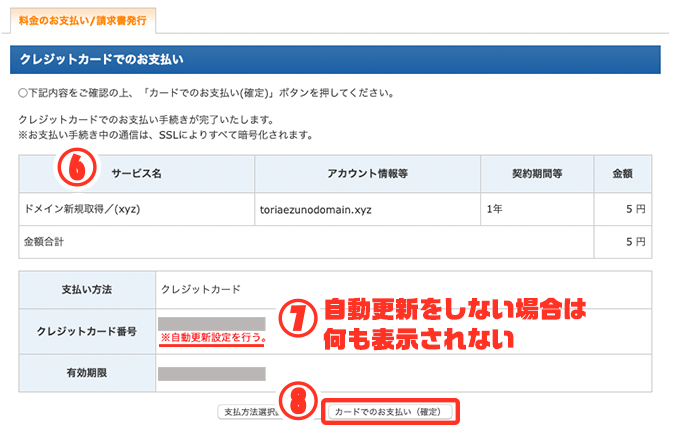
⑥申し込み内容が間違っていないか最終確認
⑦自動更新設定にチェックを入れると「※自動更新設定を行う。」と表示されます。
ドメインの自動更新設定にチェックを入れないと、何も表示されません。
⑧「カードでのお支払い(確定)」をクリック

これでドメインの取得は完了です。
3.ドメインとサーバーを関連づける

取得したドメインと契約したサーバーを関連づけましょう。「ドメインとサーバーを紐付ける」ということもあります。
この記事で解説した通り、エックスサーバーとエックスドメインを利用した場合、サーバーとドメインの関連付けはエックスサーバーの管理画面で設定するだけOKです。
エックスサーバーのサーバーパネルにログインする
①以下のURLをクリックして、サーバーパネルを開いてください。
» エックスサーバーのサーバーパネル
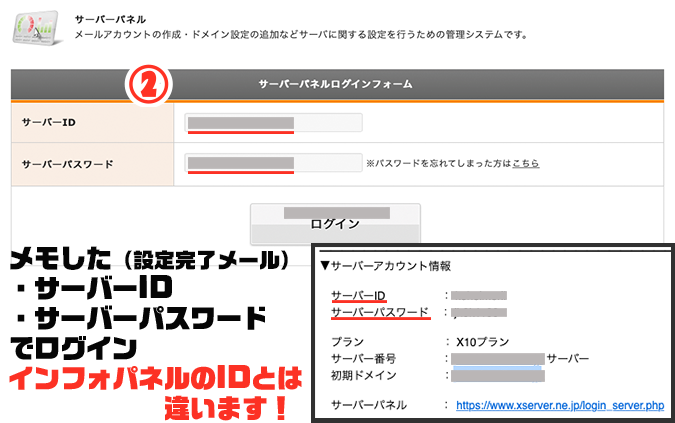
②サーバーIDとサーバーパスワード(メモしたもの)を入力してログイン
サーバーIDとサーバーパスワードは、エックスサーバー契約時に届いた以下の件名のメール内のユーザーアカウント情報欄に記載されています。
取得したドメインをエックスサーバーに追加する
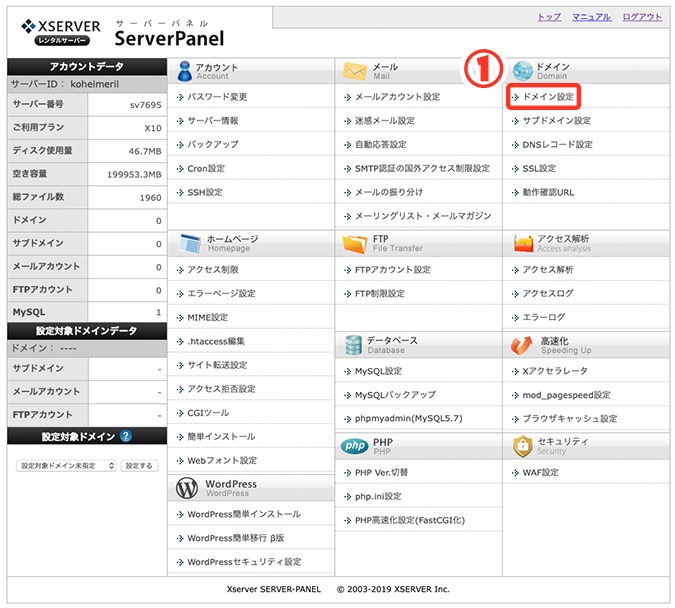
①サーバーパネルの「ドメイン設定」をクリック
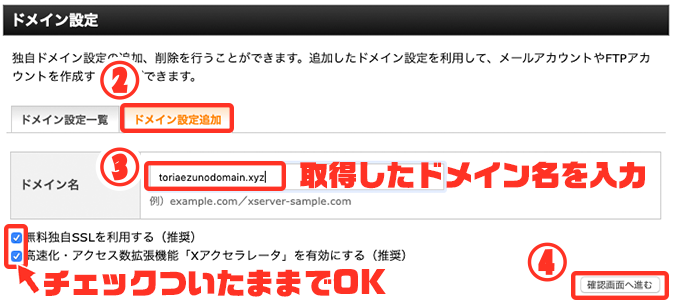
②「ドメイン設定追加」のタブをクリック
③先ほど取得(購入)したドメイン名を入力(http://やwwwは不要)
以下の2つはどちらもチェックしておくのがオススメです。
・無料独自SSLを利用する(推奨)
・高速化・アクセス数拡張機能「Xアクセラレータ」を有効にする(推奨)
チェックすることで、セキュリティが安全になり、ブログの表示速度は早くなります。
セキュリティや表示速度はSEO対策や検索順位にも大きく影響するため、必ずチェックしましょう(後からでも設定変更できます)。
④「確認画面へ進む」をクリック
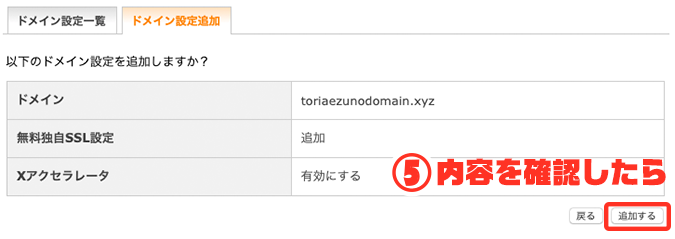
⑤内容を確認して「追加する」をクリック
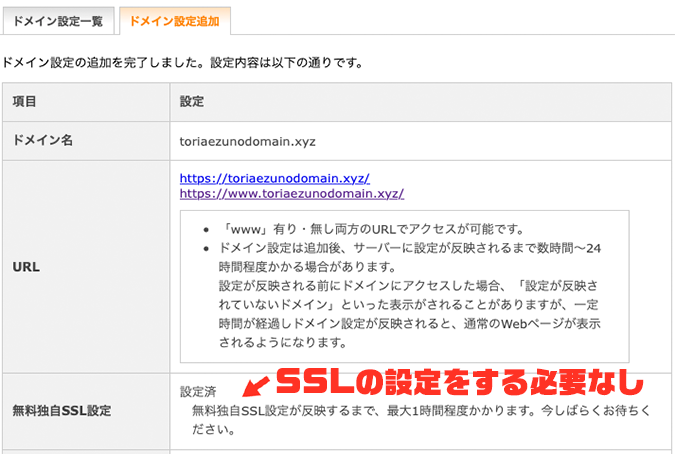
これでエックスサーバーへのドメインの追加が完了しました。
無料独自SSL設定の欄が「設定済」となっていれば「4.エックスサーバーの管理画面でSSLを設定する」は作業する必要がありません。その場合は「5.エックスサーバーにワードプレスを自動インストールする」に進んでください。
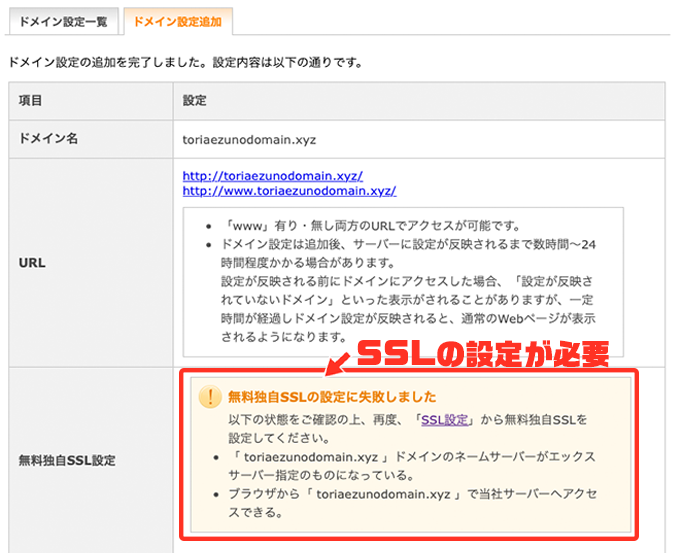
「無料独自SSLの設定に失敗しました」と表示された場合でも、次の「4.エックスサーバーの管理画面でSSLを設定する」で設定できます。
4.エックスサーバーの管理画面でSSLを設定する

SSL(Secure Sockets Layerの略)を設定するとユーザーがサイトを安全に利用できるようになります。
サイトのSSL化はGoogleも推奨していて、SEOにも影響します。SSL化は通常費用がかかるのですが、エックスサーバーでは独自SSLが無料なので設定しておきましょう。
サーバーパネルにログインする
①以下をクリックして、サーバーパネルを開く
» エックスサーバーのサーバーパネル
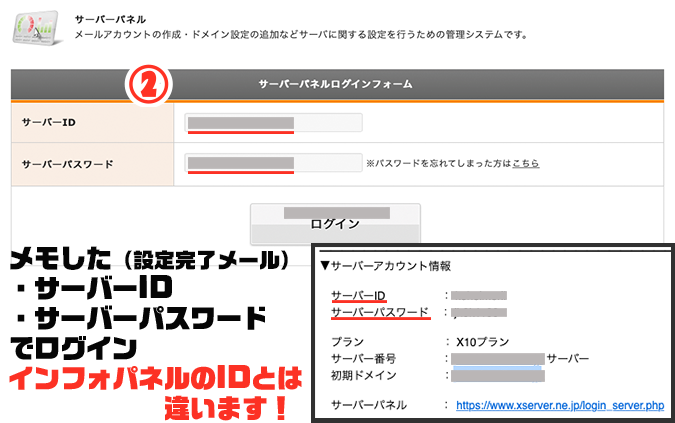
②サーバーIDとサーバーパスワード(メモしたもの)を入力してログイン
サーバーIDとサーバーパスワードは、先ほど届いた以下の件名のメール内のサーバーアカウント情報欄に記載されています。
無料独自SSLを設定する
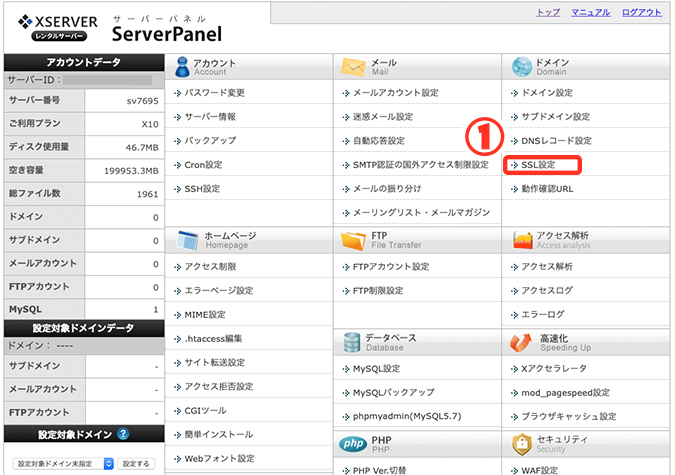
①サーバーパネルから「SSL設定」をクリック
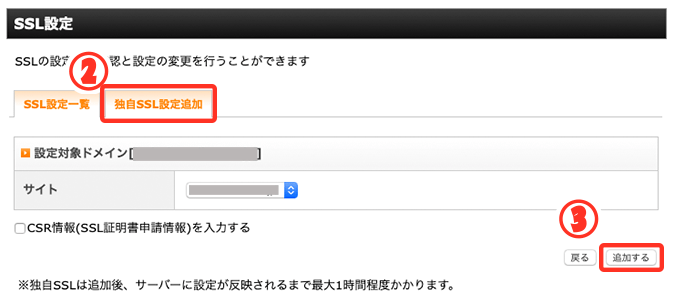
②「独自SSL設定追加」タブをクリック
③「追加する」をクリック
これでSSLの設定は完了です。
エックスサーバーにワードプレスを自動インストールする
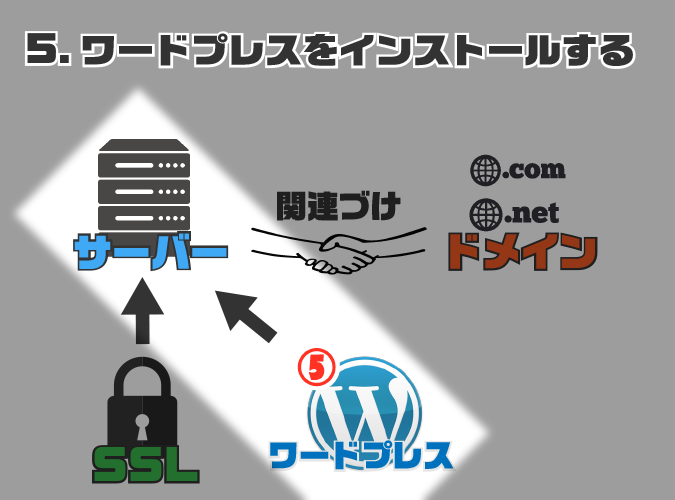
サーバーパネルから「ワードプレス簡単インストール」を選択
以下のURLをクリックして、サーバーパネルのトップページを開いてください。
» エックスサーバーのサーバーパネル
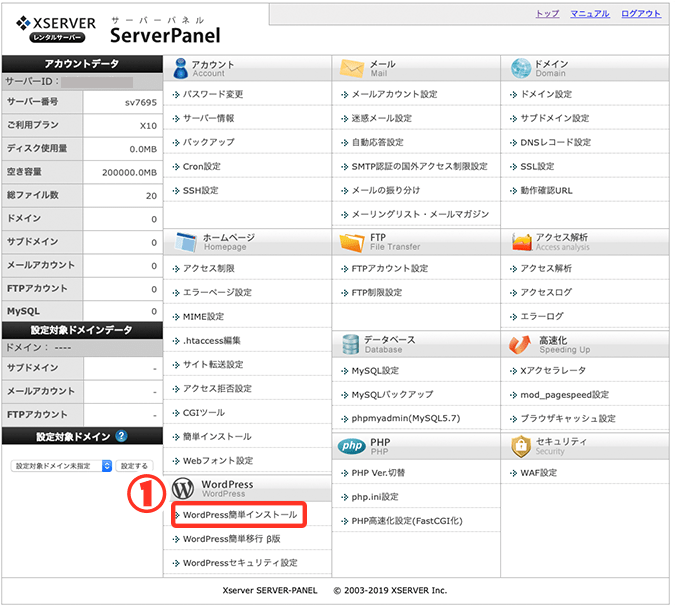
①サーバーパネルにある「WordPress簡単インストール」をクリック
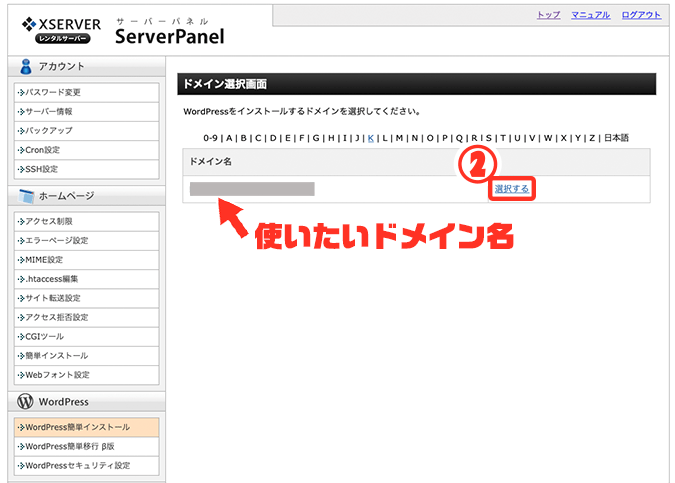
②使いたいドメインの「選択する」をクリック
取得したドメインをエックスサーバーに追加しないと、ドメインが表示されないので要注意!
ワードプレスの基本情報を入力
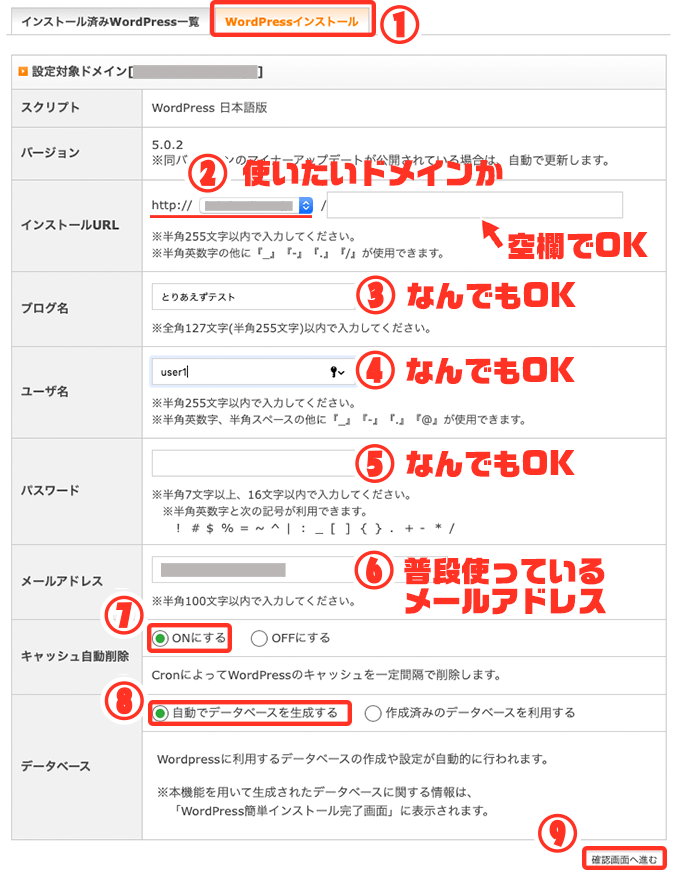
①「WordPressをインストール」タブをクリック
②インストールURL…すでに選択したドメインが入力されていることを確認
③ブログ名…後で簡単に変更できため、今は適当でOK
④ユーザ名…ワードプレスのログインIDになります(英数字のみ)。後から変更できます。
ログインIDは覚えやすいもので構いませんが、セキュリティを考慮すると英数字と記号を混ぜて8文字以上をオススメします。
⑤パスワード…ワードプレスにログインする時のパスワード。後から変更できます。
パスワードはセキュリティを考慮して、必ず英数字と記号を混ぜて8文字以上のものを設定しましょう。
⑥メールアドレス…普段使っているメールアドレス(外部からは非公開)。ワードプレスの更新情報などが送られてきます。後から変更できます。
⑦キャッシュ自動削除…「ON」にチェック
⑧データベース…「自動でデータベースを生成する」にチェック
⑨「確認画面へ進む」をクリック
内容を確認してインストール
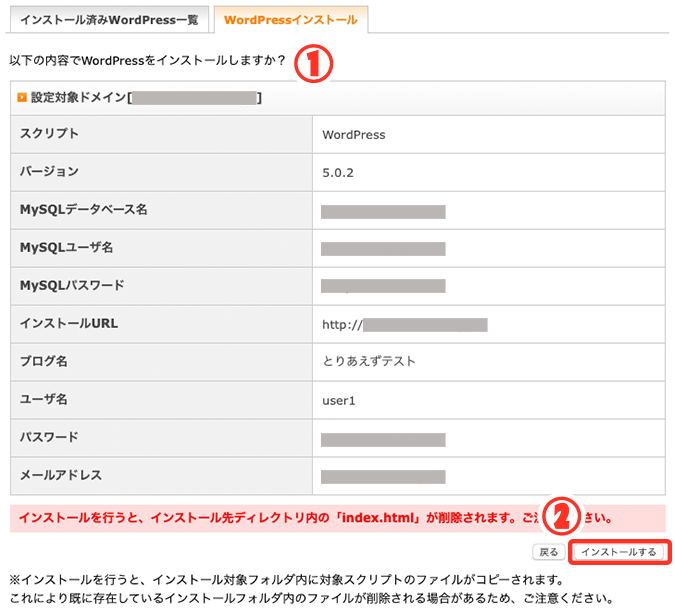
①入力した内容に間違いがないか確認
②「インストールする」をクリック
③インストール完了まで待機
大切な情報なので、メモして大切に保存
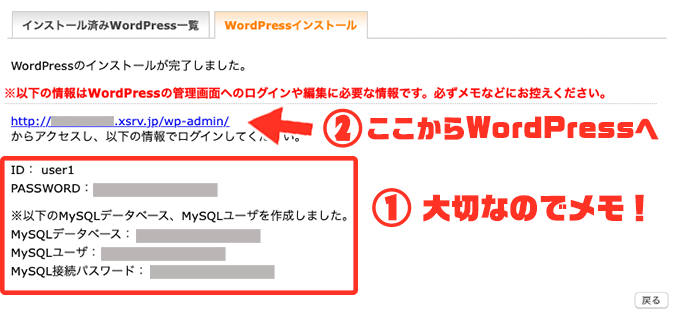
①インストールが完了し、ワードプレスにログインするための情報が表示される。大切な情報なのでメモして保存しておきましょう。
この情報は、ブログ運営中はずっと保存しておく必要があります。
②表示されているURLをクリック
クリックするとワードプレスのログイン画面に移動します。
このURLは記事投稿などで頻繁に使うので、ブックマーク(お気に入り)に追加しておくと便利です。
ワードプレスにログインする
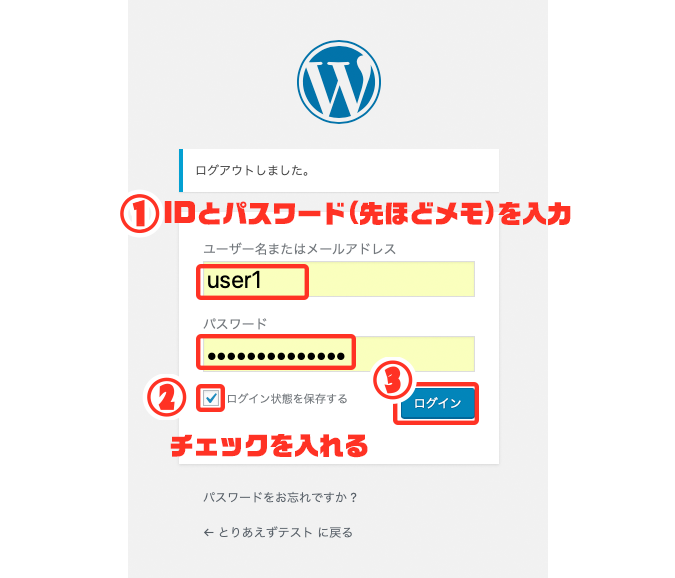
①ユーザー名(ID)とパスワード(PASSWORD)を入力
②「ログイン状態を保存する」にチェック
③「ログイン」をクリック
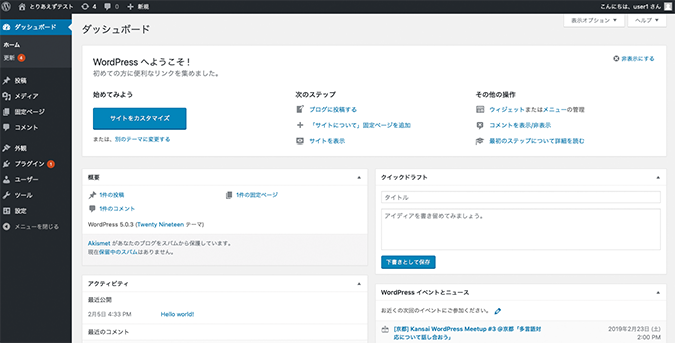
この画面が表示されたら、ワードプレスへのログインが完了しました。
番外編:サーバー料金の支払い方法
エックスサーバーでは、10日間無料お試し期間がついてますが、忘れないうちに料金を支払うのがオススメです。
支払い忘れると、ブログに突然アクセスができなくなるなどトラブルの原因になります。
お試し期間中に料金を支払っても、10日間の無料お試し期間はそのまま無料で使えます。
インフォパネルにログインする
①以下のURLからインフォパネルを開く
» エックスサーバーのインフォパネル
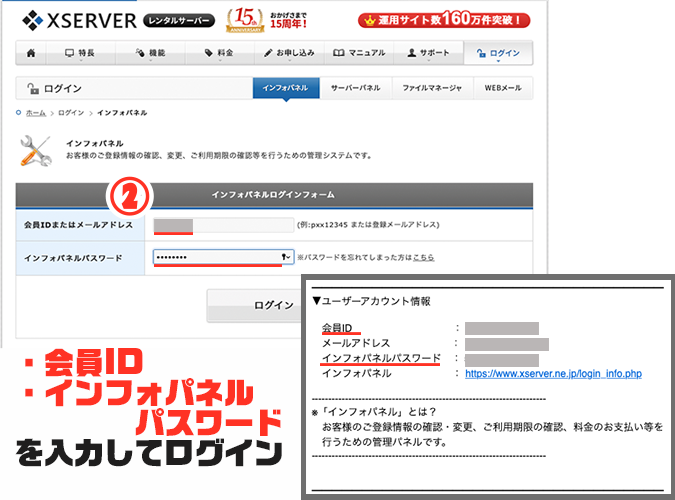
②会員IDとインフォパネルパスワード(メモしたもの)を入力してログイン
会員IDとインフォパネルパスワードは、エックスサーバー契約時に届いた以下の件名のメール内のユーザーアカウント情報欄に記載されています。
更新期間を選択する
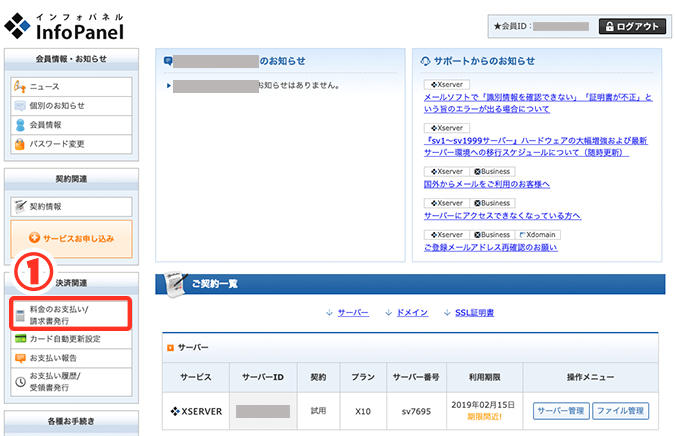
①「料金お支払い/請求書発行」をクリック
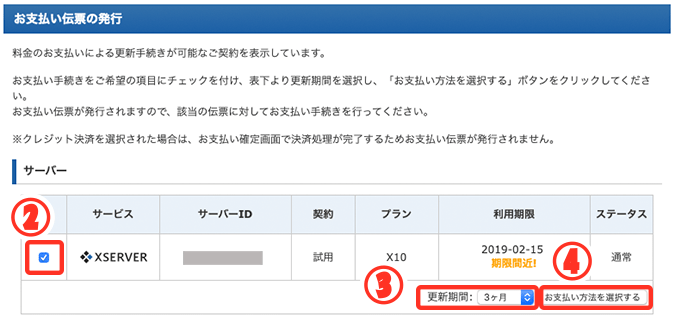
②サーバーにチェック
③更新期間を選択
更新期間は3ヶ月〜3年で選択できます。初期費用3,000円+契約した期間分を一括前払いです。3年だと38,232円(税込)になります。
予算に合わせて選択すればOKですが、基本的にはドメインと同じように1年ごとに更新するのがオススメです。
④「お支払い方法を選択する」をクリック
支払い方法を選択
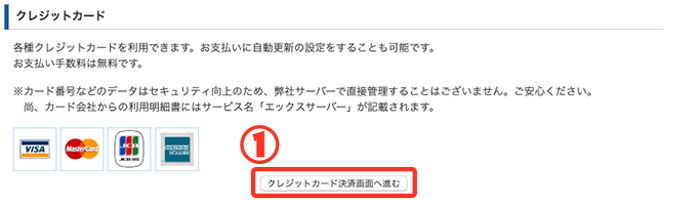
①「クレジットカード決済画面へ進む」をクリック
銀行振込などの場合、入金確認までに時間がかかります。そのため支払いがすぐに完了するクレジットカード決済がオススメです。
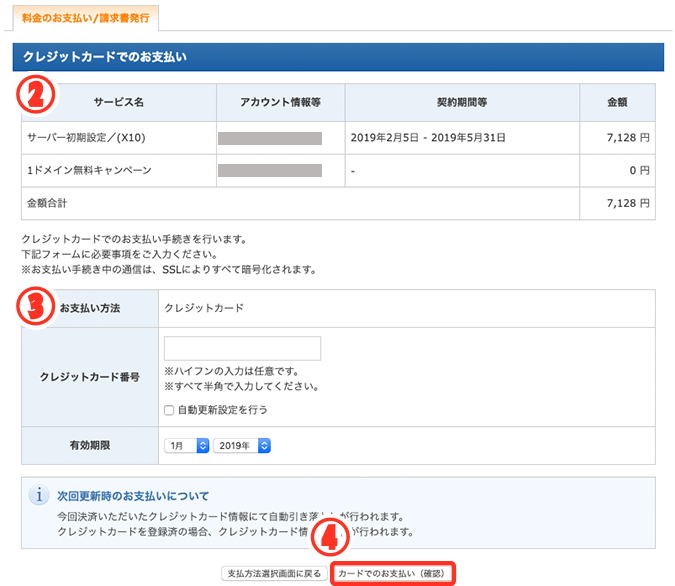
②契約の内容が間違っていないか確認する
③クレジットカード情報を入力
④「カードでお支払い(確認)」をクリック
これでサーバー料金の支払いは完了です。
エックスサーバーも含めた私が厳選したおすすめレンタルサーバーを以下の記事で徹底比較しました。レンタルサーバー選びに迷ったら参考にしてください。
» WordPressにおすすめのレンタルサーバー選び方ガイド