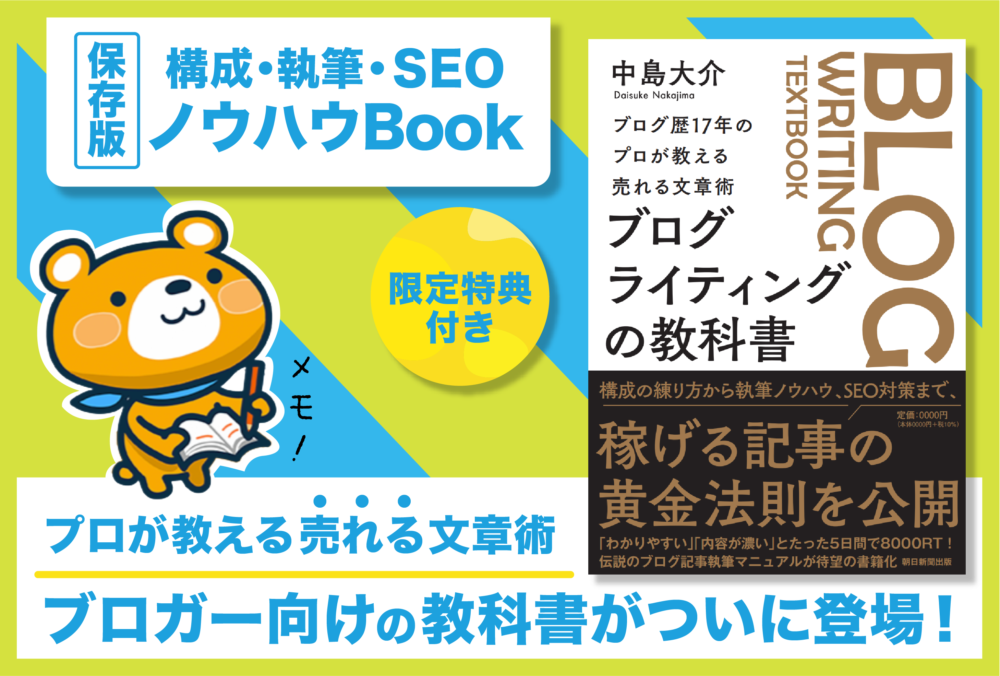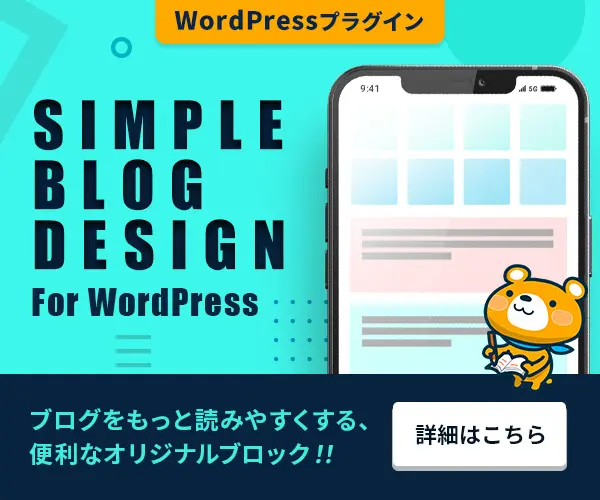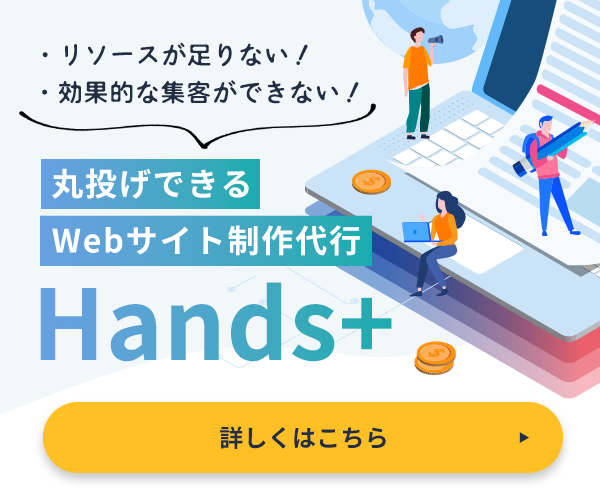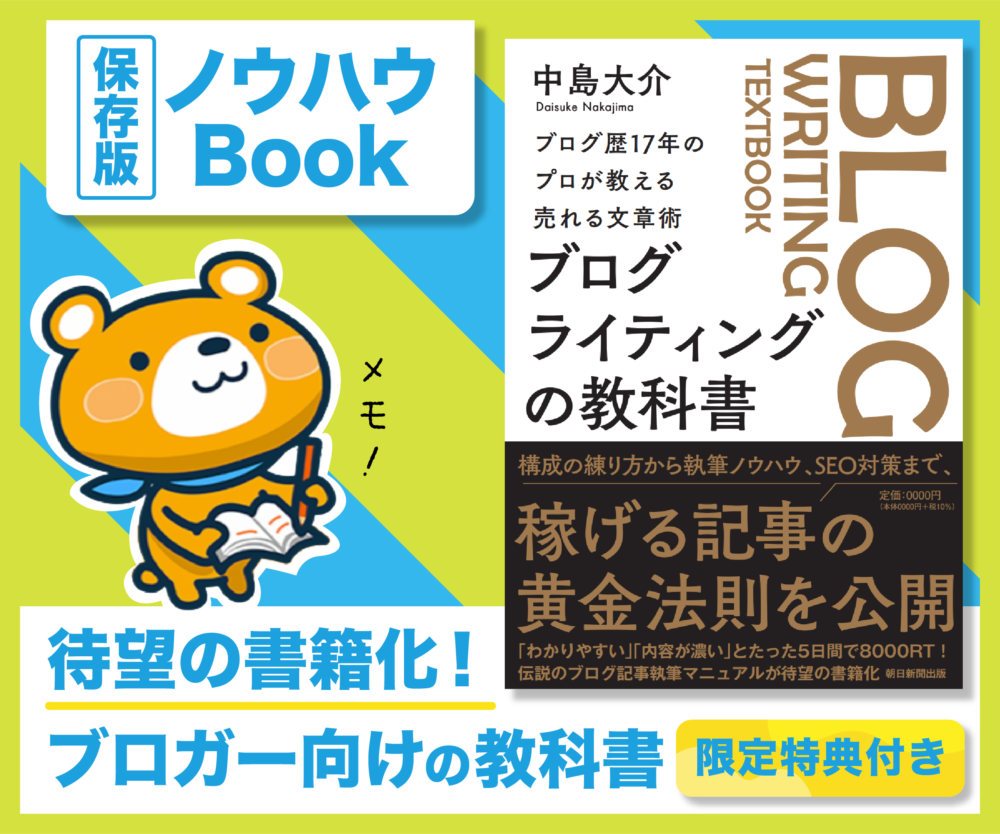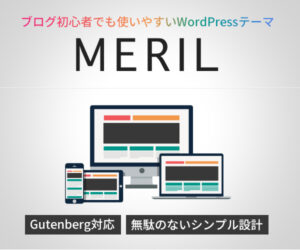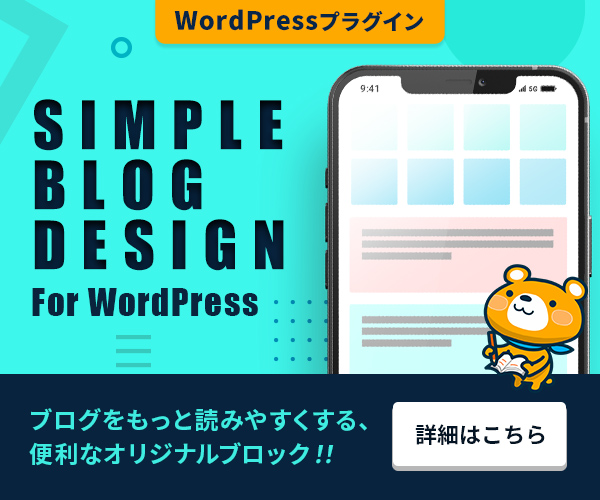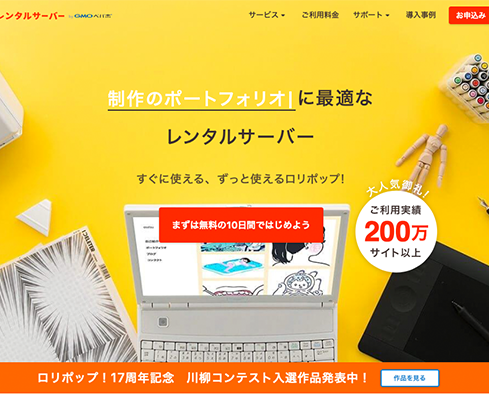
PR
アフィリエイトやブログを始めたい初心者が必ず契約しなければいけないのが、レンタルサーバー。レンタルサーバーがなければ、自分のブログやウェブサイトをインターネットに公開できません。
初心者の方にオススメするレンタルサーバーが「ロリポップ」です。
ロリポップの特徴は以下の通り。
- 料金が安い
- 管理画面がシンプルかつ親切で初心者にも使いやすい
コストをかけず気楽にサイト運営を始めたい初心者におすすめのレンタルサーバーです。
この記事では、ロリポップでアフィリエイトやブログを始めるまでの流れを初心者の方にわかりやすいよう図解入りで解説しました。
ロリポップに新しくハイスピードプランが誕生しました。ストレージはオールSSD、転送量は1日100GBまで。さらにレンタルサーバーでは貴重なLiteSpeedを採用しています。LiteSpeedはワードプレスとの相性がいいため、非常に高速で動作します。
ロリポップでアフィリエイトやブログを始める5つの手順
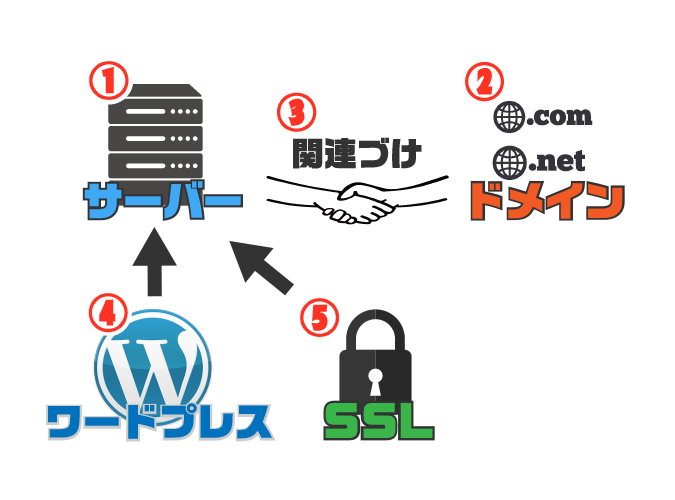
ロリポップでアフィリエイトやブログを始めるためにやることは以下の5つです。
- ロリポップでサーバーを借りる
- ムームードメインでドメインを取得する
- サーバーとドメインを関連づける
- ロリポップの管理画面でワードプレスをインストールする
- 無料SSL(セキュリティ)を設定する
ロリポップサーバー契約からワードプレスをインストールするまでを、一つ一つの画面遷移を図解入りで解説しています。(2019年3月10日)
この記事で解説する手順通りに作業してもらえれば、初心者でも簡単にワードプレスの導入ができます。
(1)ロリポップでサーバーを借りる
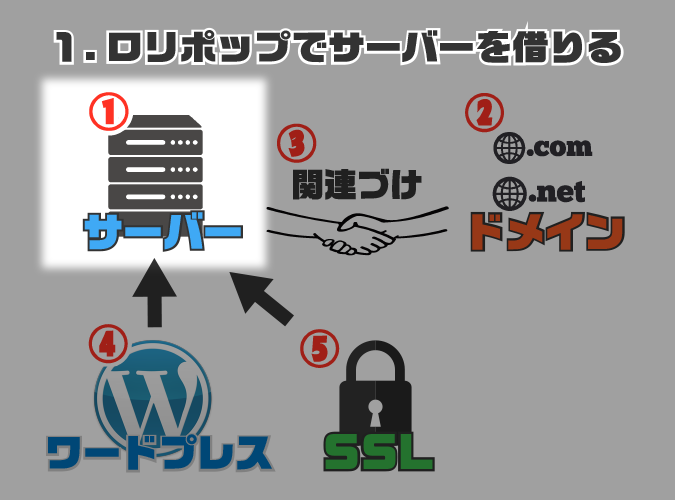
サーバーはWebページに表示するテキストや画像を保存しておく場所になります。
ロリポップでサーバーを借りるための申し込み手順を解説していきます。
ロリポップの公式ページから新規申し込みする
①以下のURLをクリックしてロリポップの公式ページを開いてください
» ロリポップ公式ページ

②「まずは無料の10日間ではじめよう」をクリック
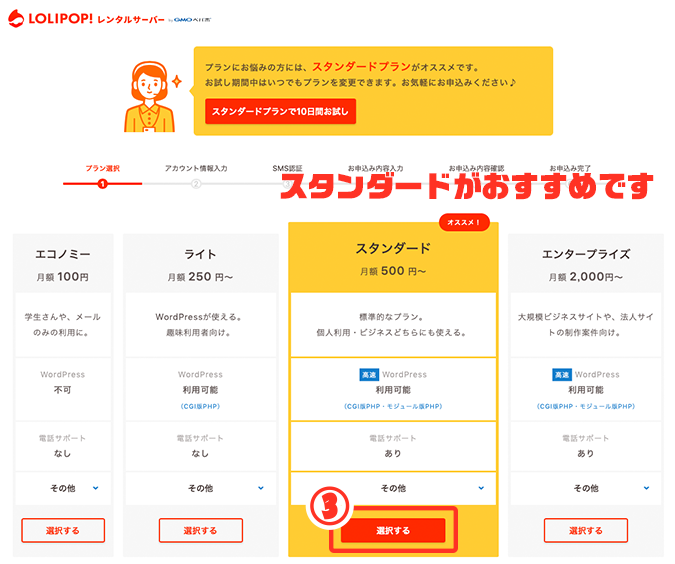
③スタンダードの「選択する」をクリック
アフィリエイトやブログ初心者であれば機能が揃っていてコスパがいいスタンダードがオススメです。プランは後から簡単に変更ができます。
「エンタープライズ(法人向け)」は機能を持て余すため費用がもったいないです。
アカウント情報を入力する
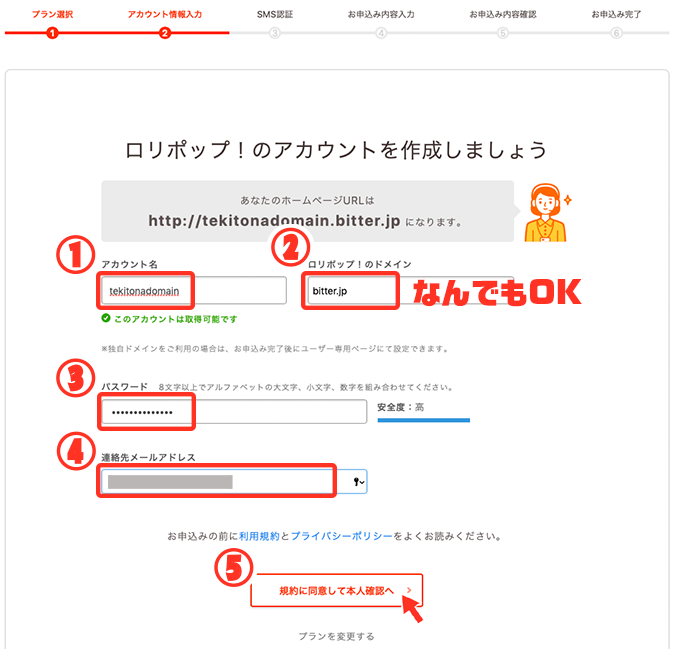
①アカウント名を入力
IDとしてしか使わないので好きな英数字を入力してください。
ユーザー専用ページにログインするために必要です。
②ドメインを入力
このドメインがあなたのURLになるわけではないので好きなものを選びましょう。
ユーザー専用ページにログインするために必要です。
③パスワードを設定
ユーザー専用ページにログインするために必要です。
④メールアドレスを入力
ロリポップからのお知らせ更新情報などのお知らせが届きます。
⑤「規約に同意して本人確認へ」をクリック
①アカウント名
②ドメイン
③パスワード
はユーザー専用ページにログインするために必要なのでメモ帳などにコピペしておきましょう。
SMS認証で本人確認をする
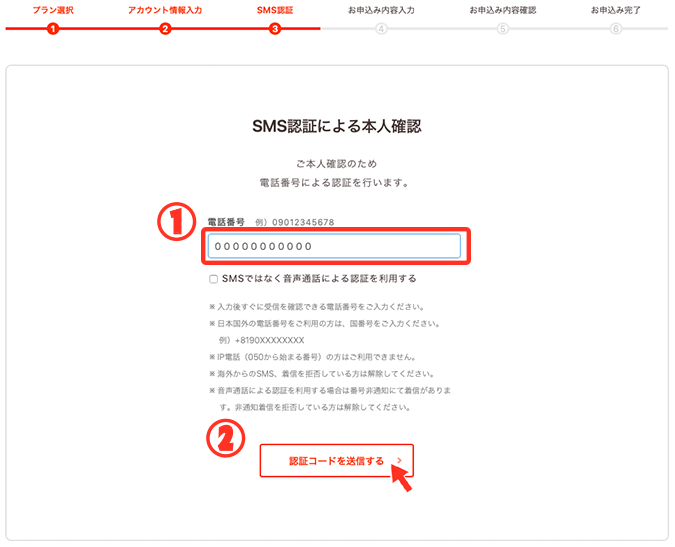
①自分の携帯電話番号を入力
すぐに対応できるように今、手元にあるあなたの携帯電話番号を入力してください。
②「認証コードを送信する」をクリック
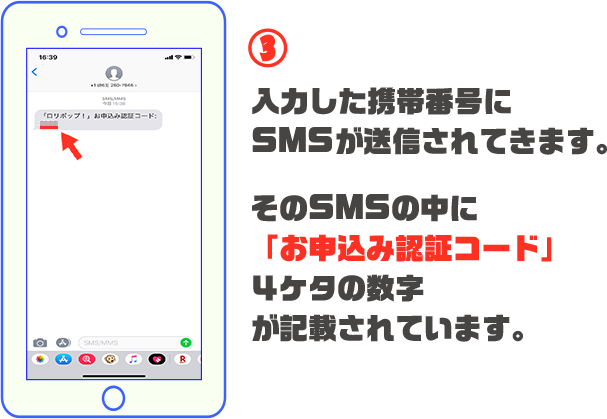
③携帯電話に送られてきたSMSの「お申し込み認証コード」を確認する
先ほど入力した電話番号にSMSが送られてきます。お申し込み認証コード(4ケタの数字)を確認してください。
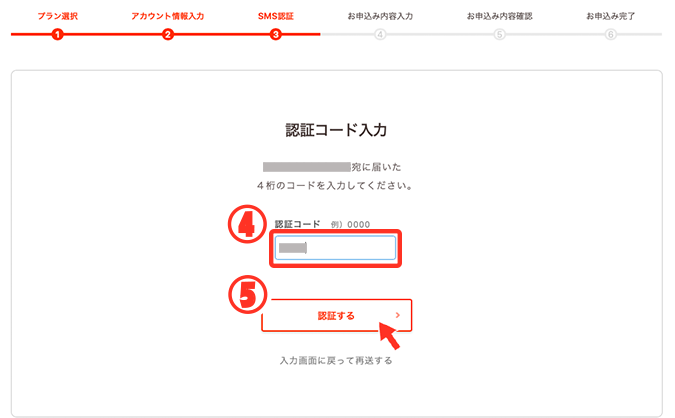
④認証コードを入力
携帯電話に送られてきた(③で確認した)数字4ケタを入力してください。
⑤「認証する」をクリック
お申込み内容の確認
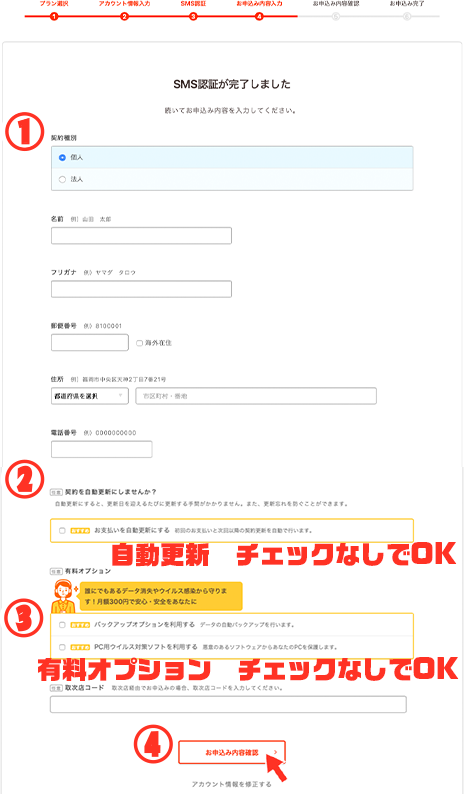
①名前や住所などを入力
②自動更新はチェックなし
基本的にサーバーを自動更新にしない方がいいです。自動更新にチェックを入れたままでは、アフィリエイトやブログをやめてサーバーを使っていなくても勝手にお金を支払いつづけることになります。
契約期間が切れそうになると自動で更新されます。費用も自動で引き落とされます。うっかり支払いを忘れてデータが削除されてしまうことを防いでくれます。
③有料オプションは全てチェックなし
④「お申込み内容確認」をクリック
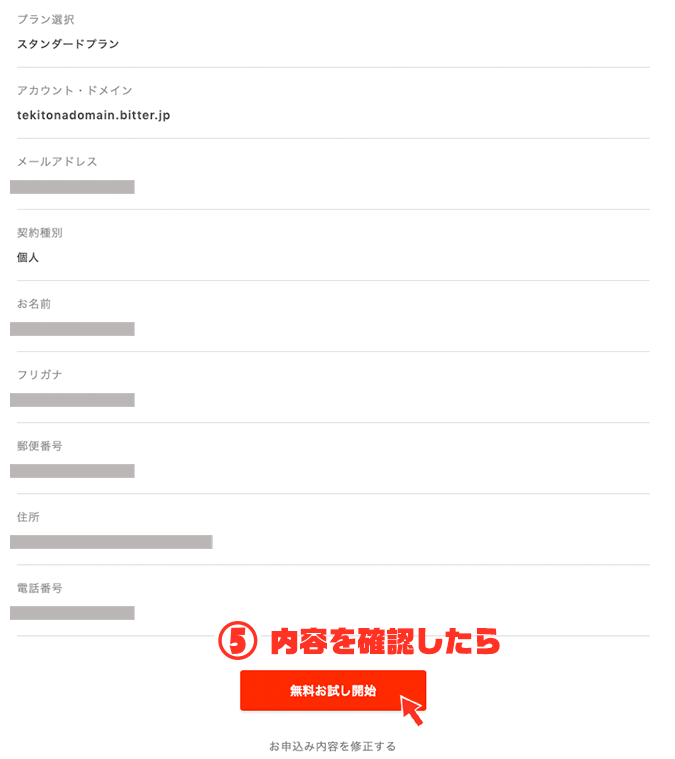
⑤内容を確認して「無料お試し開始」をクリック
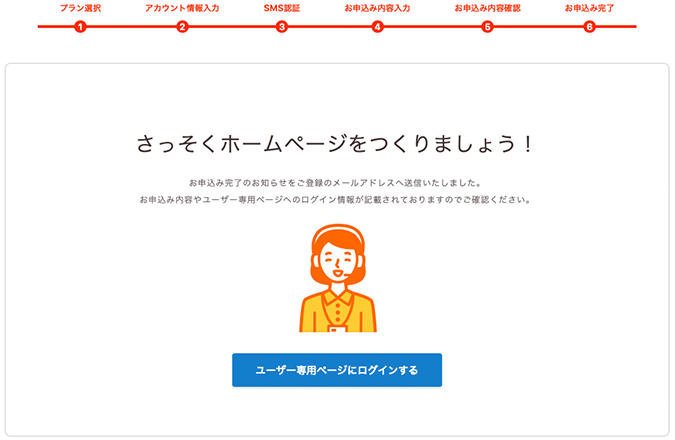
これで「(1)ロリポップでサーバーを借りる」が完了です。


ムームードメインでドメインを取得する

ムームードメインの公式ページを開く
①以下のURLをクリックしてムームードメインのトップページを開く
» ムームードメイン公式ページ
ドメイン名を決める
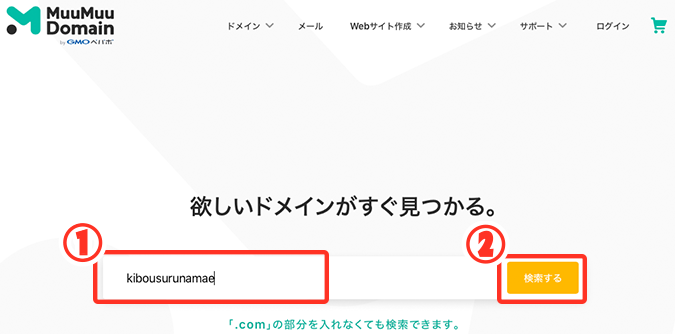
①希望するドメインを入力
このドメインがあなたのサイトのURLになります。
どんなドメインにすればいいか迷ったら「アフィリエイトで使うドメインのオススメの決め方と選び方を徹底解説」を読んでください。
②「検索する」をクリック

③ドメインが使えるかどうか結果が出る
ドメインは早いもの勝ちです。希望するドメインでも誰かが先に使っていたら使えません。
④希望する末尾を選んで「カートに追加」をクリック
どれにするか迷ったら「.com」がオススメです。
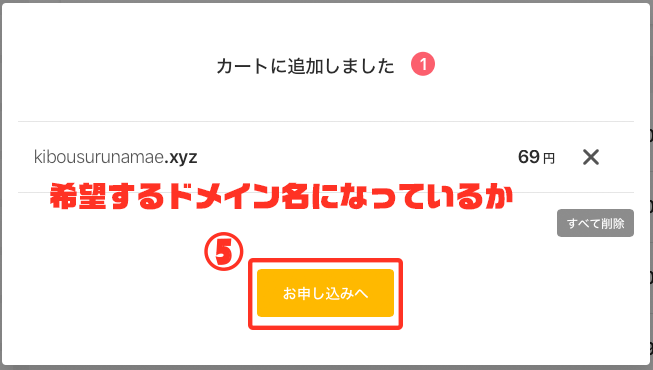
⑤「お申し込みへ」をクリック
希望するドメインになっているかしっかり確認してください。
画像では「.xyz」を選択しています。
ムームードメインのドメイン末尾 価格一覧
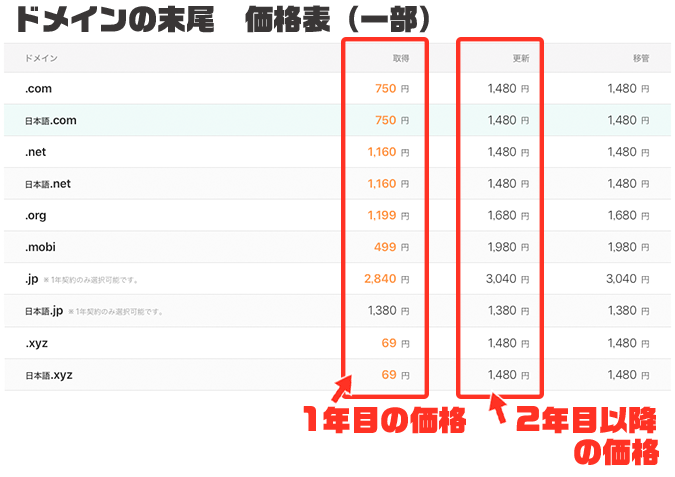
.com .net .jp などのドメインの末尾はそれぞれ価格が違います。
取得が1年目の価格、更新が2年目以降の価格です。
例えば「.com」を3年契約した場合
1年目750円、2年目1480円、3年目1480円となり合計3710円。
ムームードメイン価格一覧表(https://muumuu-domain.com/domain/price)
ムームーIDを新規登録する
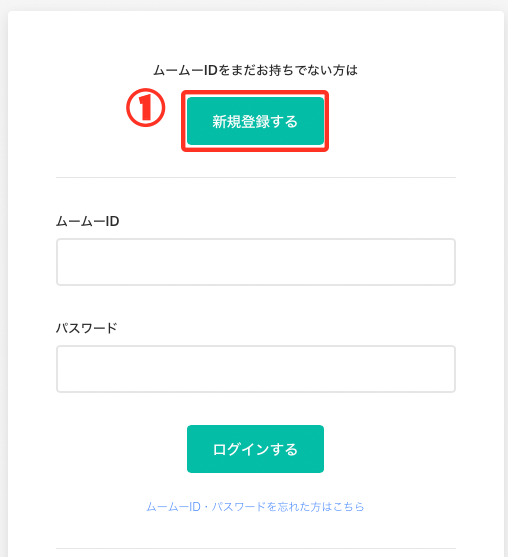
①「新規登録する」をクリック
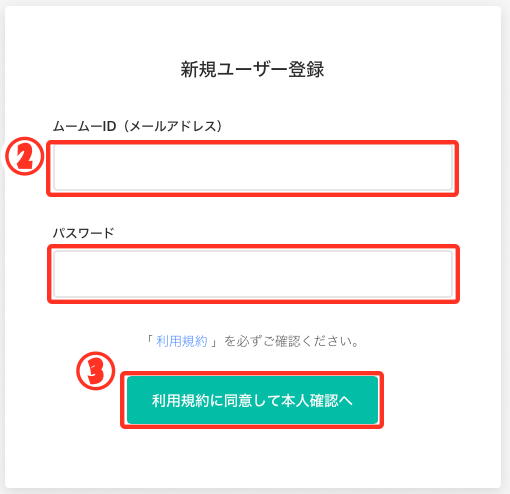
②「ムームーID」と「パスワード」を設定
③「利用規約に同意して本人確認へ」をクリック
SMS認証で本人確認をする
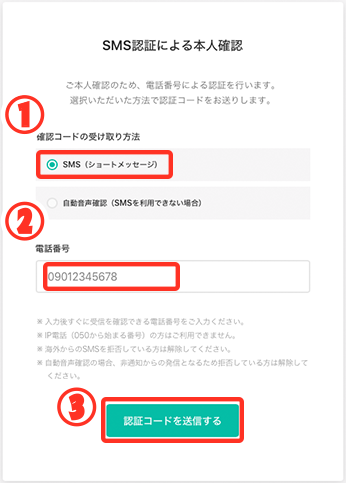
①「SMS(ショートメッセージ)」にチェック
②自分の携帯電話の番号を入力
すぐに対応できるように今、手元にあるあなたの携帯電話番号を入力してください。
③「認証コードを送信する」をクリック
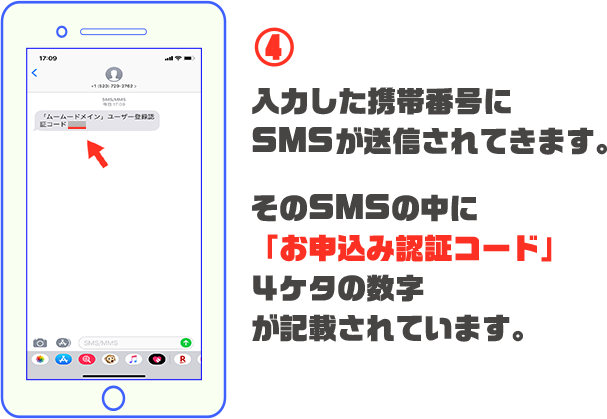
④携帯電話に送られてきたSMSの「お申し込み認証コード」を確認
先ほど入力した電話番号にSMSが送られてきます。お申し込み認証コード(4ケタの数字)を確認してください。
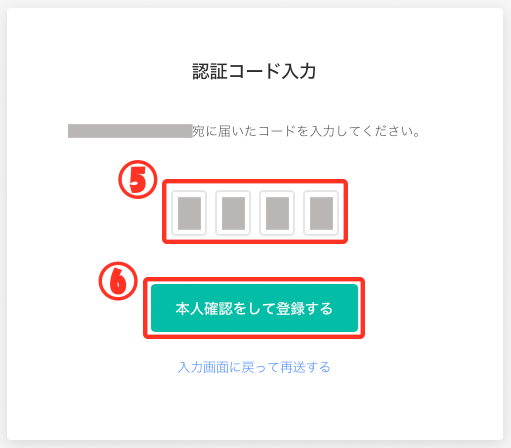
⑤認証コードを入力
⑥「本人確認をして登録する」をクリック
支払い情報、ユーザー情報を入力する
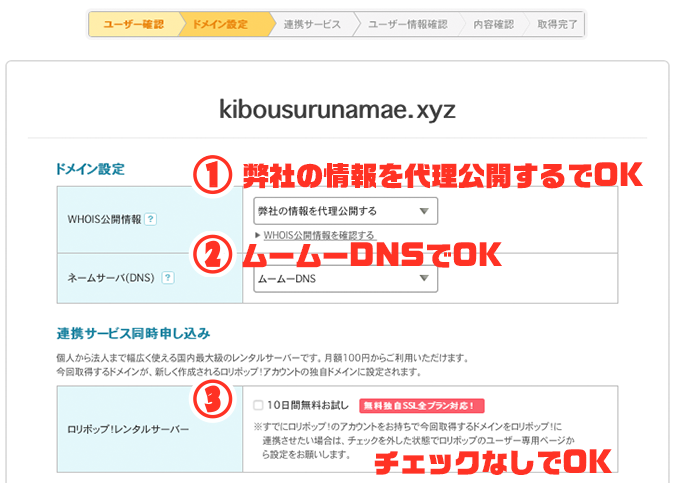
①「弊社の情報を代理公開する」を選択
②「ムームーDNS」を選択
③「10日間無料お試し」はチェックなし
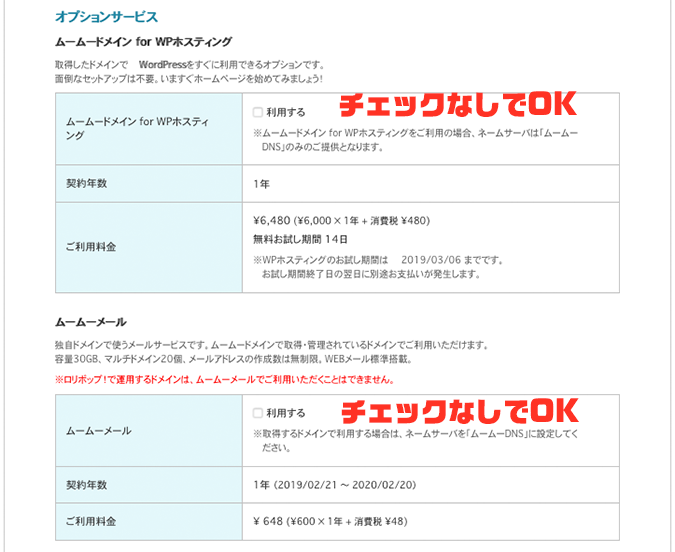
どちらもチェックなしでOK
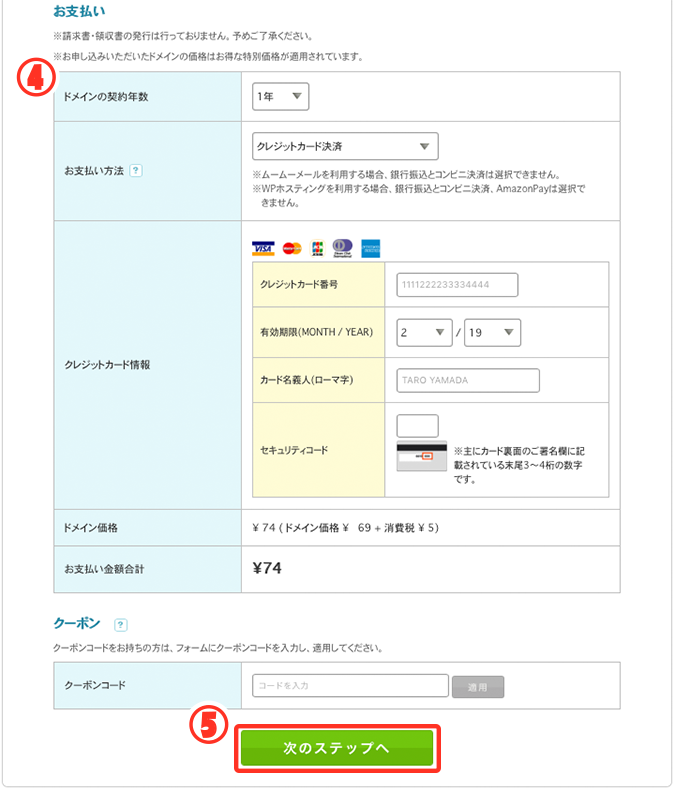
④お支払い方法を選択
決済がすぐに済むのでクレジットカードがオススメです。
⑤「次のステップへ」をクリック

⑥「次のステップへ」をクリック
広告が出たら無視して次へ進みましょう。
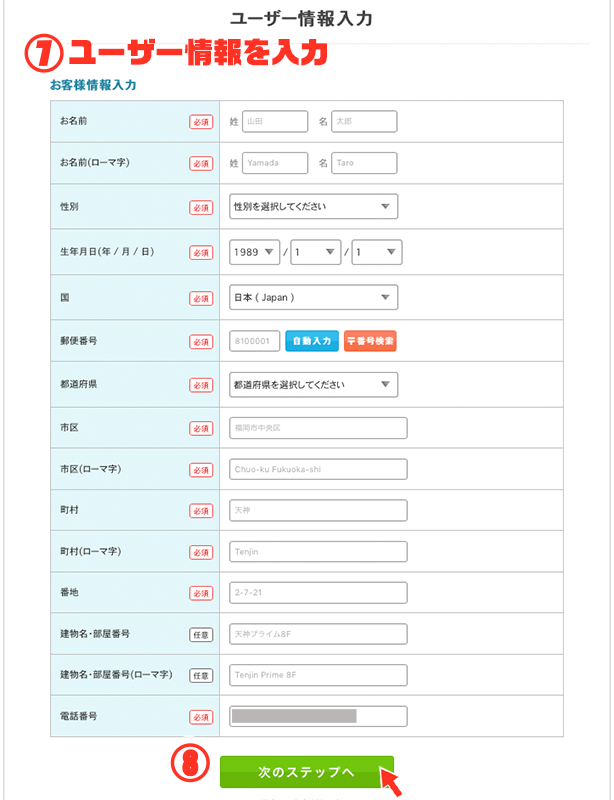
⑦ユーザー情報を入力
⑧「次のステップへ」をクリック
内容を確認する
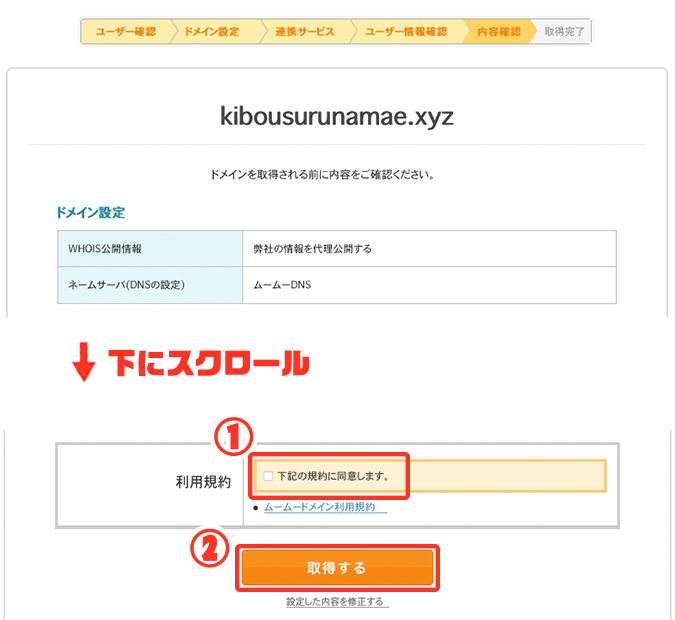
①「下記の規約に同意します。」にチェック
内容と利用規約を確認しましょう。
②「取得する」をクリック
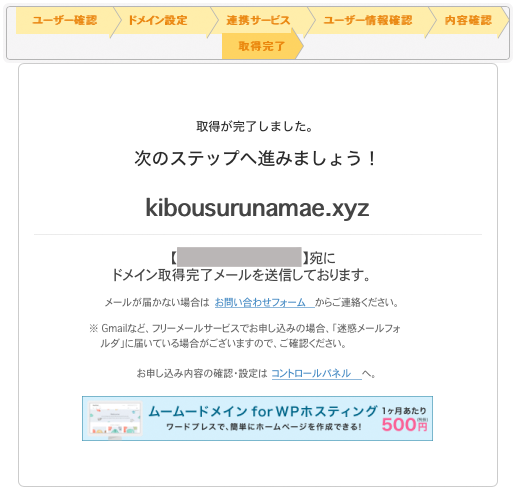
これで「2ムームードメインでドメイン取得する」が完了です。
サーバーとドメインを関連づける(紐付け)

これまでにサーバーとドメインを取得しました。
今、サーバーとドメインはそれぞれ独立しているので2つを関連づけてあげる必要があります。
この関連づけを紐付けとも言います。
サーバーがロリポップ、ドメインがムームードメインの場合、関連づけが簡単に設定できるのが嬉しいところです。
ユーザー専用ページにログインする
①以下のURLをクリックしてロリポップのユーザー専用ページを開いてください
» ロリポップのユーザー専用ページ
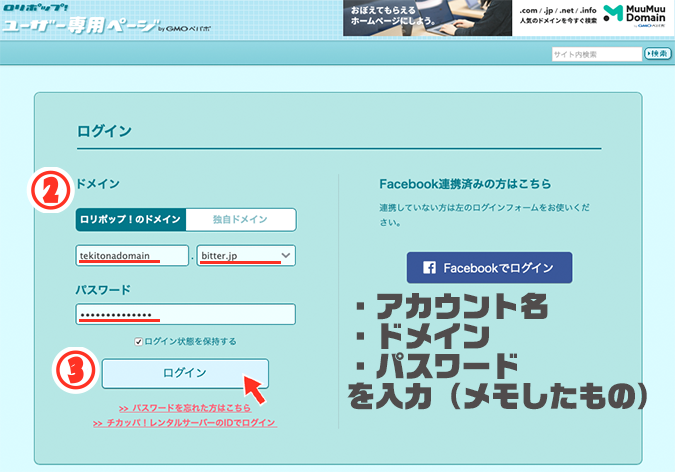
ログイン画面が出てきた場合は
②アカウント名、ドメイン、パスワード(メモしたもの)を入力
「1 ロリポップでサーバーを借りる」で設定したアカウント名などを入力してください。
③「ログイン」をクリック
「ログイン状態を保持する」にチェックを入れておくといいです。
サーバーとドメインの関連づけ(独自ドメイン設定)
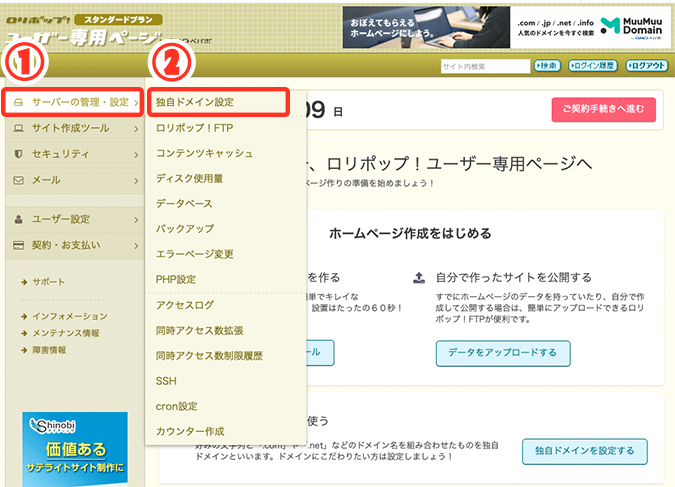
①「サーバーの管理・設定」にマウスカーソルを合わせる
②「独自ドメイン設定」をクリック
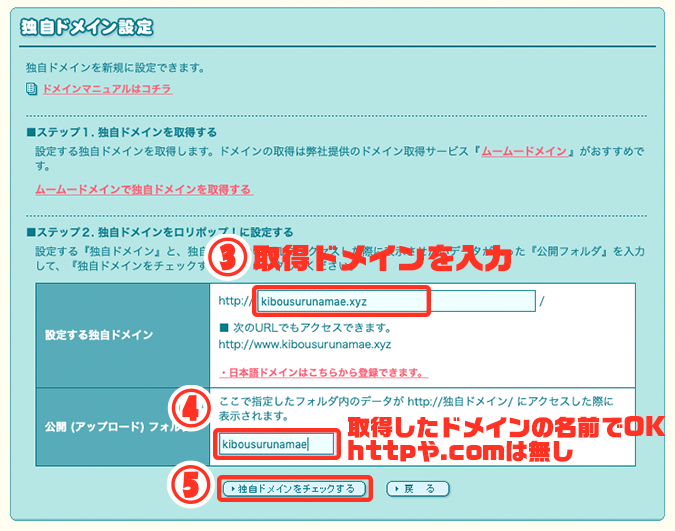
③取得したドメインを入力
「2 ムームードメインでドメインを取得する」で取得したドメインを入力してください。
.comや.netまで入力。
④取得したドメインを入力
こちらは.comや.netは入りません。
⑤「独自ドメインをチェックする」をクリック
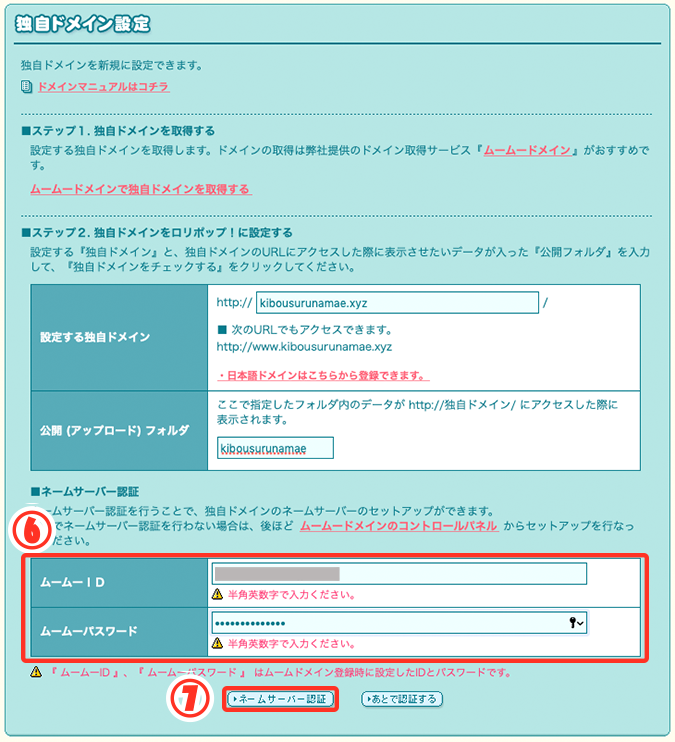
⑥ムームーIDとムームーパスワードを入力
「2 ムームードメインでドメインを取得する」で設定したIDとパスワードです。
ムームーIDはメールアドレスで入力しているはず。
⑦「ネームサーバー認証」をクリック
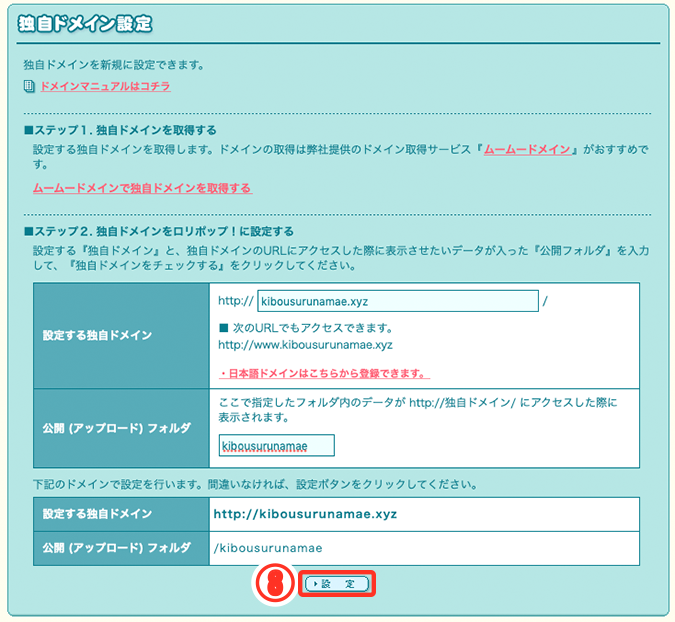
⑧「設定」をクリック
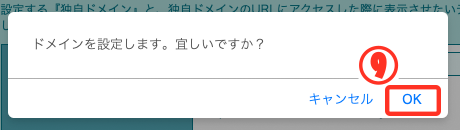
⑨「OK」をクリック
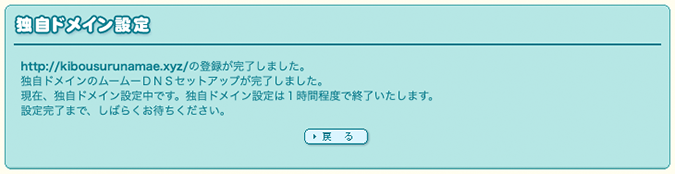
これで「3 サーバーとドメインを関連づける」が完了です。
設定が反映されるまで1時間ほどかかります。
ワードプレス(WordPress)をインストールする

ユーザー専用ページを開く
①ユーザー専用ページを開く
以下のURLをクリックしてもOK
ロリポップ ユーザー専用ページhttps://user.lolipop.jp
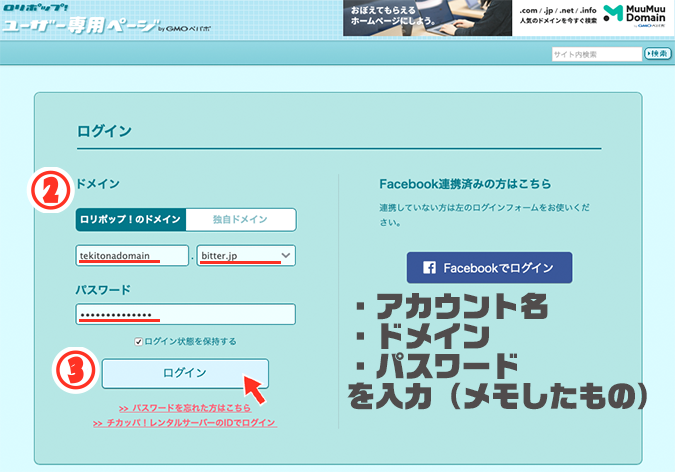
ログイン画面が出てきた場合は
②アカウント名、ドメイン、パスワード(メモしたもの)を入力
「1 ロリポップでサーバーを借りる」で設定したアカウント名、ドメイン、パスワードを入力してください。
③「ログイン」をクリック
WordPress簡単インストール画面を開く
ユーザー専用ページのトップ画面から
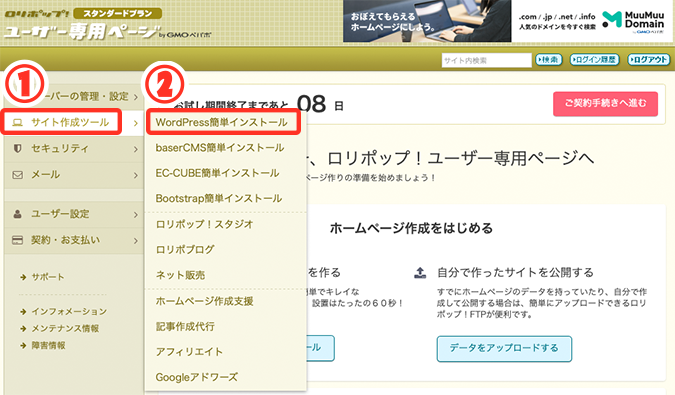
①「サイト作成ツール」にマウスカーソルを合わせる
②「WordPress簡単インストール」をクリック
ワードプレスの基本情報を入力する
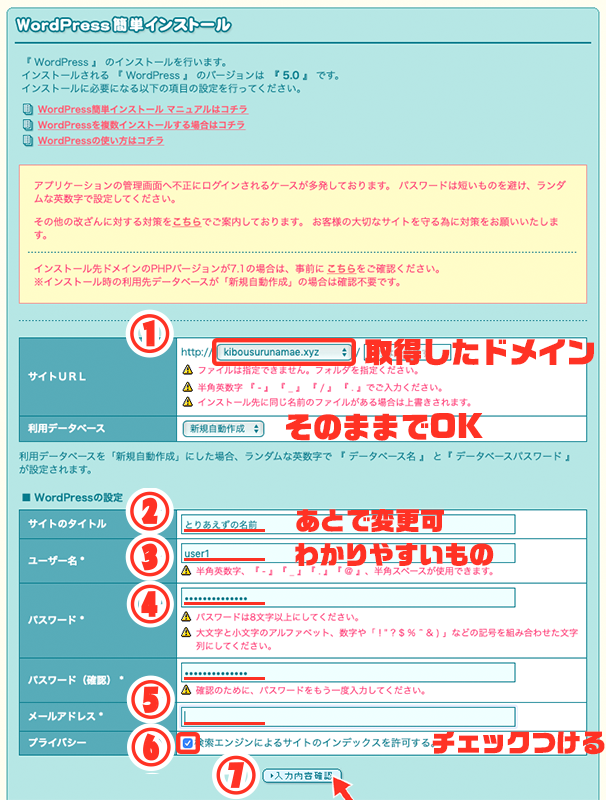
①取得したドメインを選択
サーバーとドメインの関連づけが済んでいれば、取得したドメインを選択できます。
②サイトの名前を決める
深く考えずとりあえずでOKです。あとから変更可能です。
③ユーザー名を決める
ワードプレスにログインするときの名前です。自分がわかりやすいものならなんでもOK。
④パスワードを決める
ワードプレスにログインするときのパスワードです。
⑤メールアドレスを入力
ワードプレスから更新情報などが送られてきます。
⑥チェックを入れる
チェックを入れないとグーグルで検索しても表示されなくなってしまうので必ずチェック。
⑦「入力内容確認」をクリック
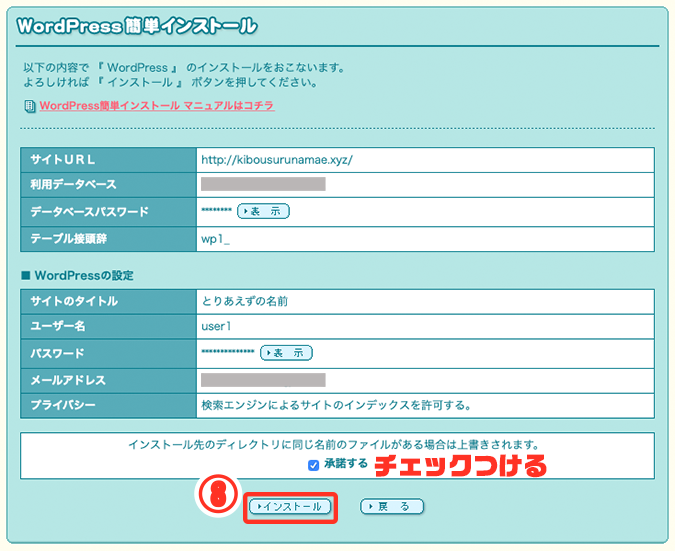
⑧内容を確認して「インストール」をクリック
ワードプレスにログインする
ワードプレスのインストール完了が開きます。
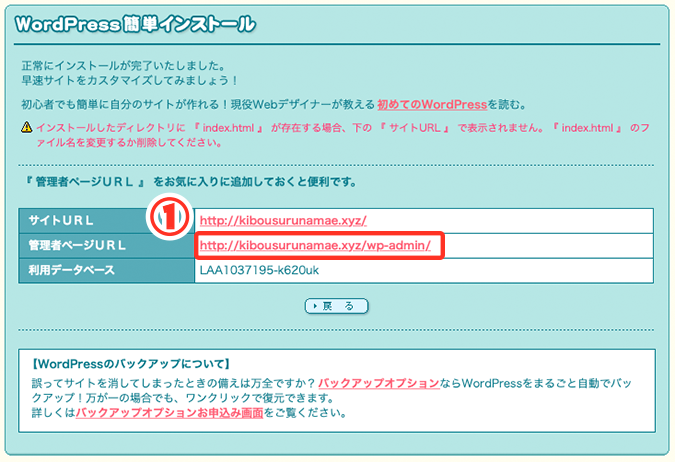
①「管理者ページURL」をクリック
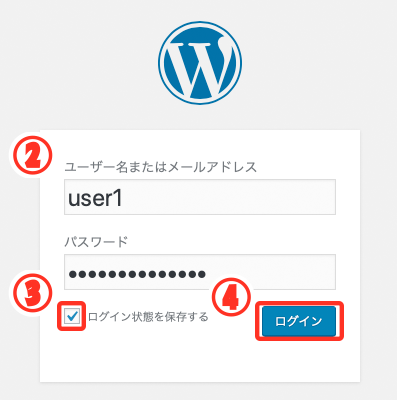
②ユーザー名とパスワードを入力
ワードプレスの基本情報設定したときのものです。
③「ログイン状態を保持する」にチェック
④「ログイン」をクリック
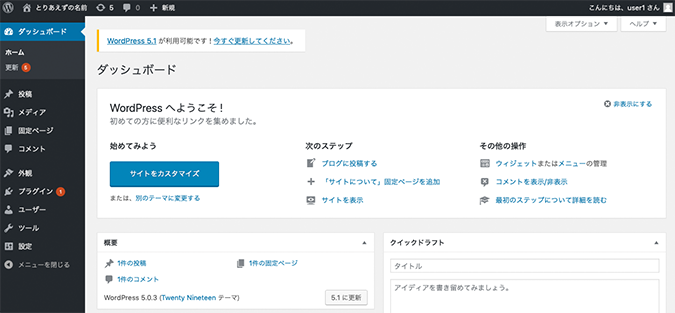
これで「4 ワードプレスをインストールする」が完了です。
5 無料SSLを設定する

SSLとはセキュリティのことです。SSLを設定することで、サイトを閲覧する方たちが安全に利用できます。
Googleも推奨していてSEO対策に有効です。
ロリポップでは無料でSSLを設定できるので必ず設定しておきましょう。
ユーザー専用ページを開く
①「ユーザー専用ページ」のトップページを開いてください
以下のURLをクリックしてもOK
ロリポップ ユーザー専用ページhttps://user.lolipop.jp
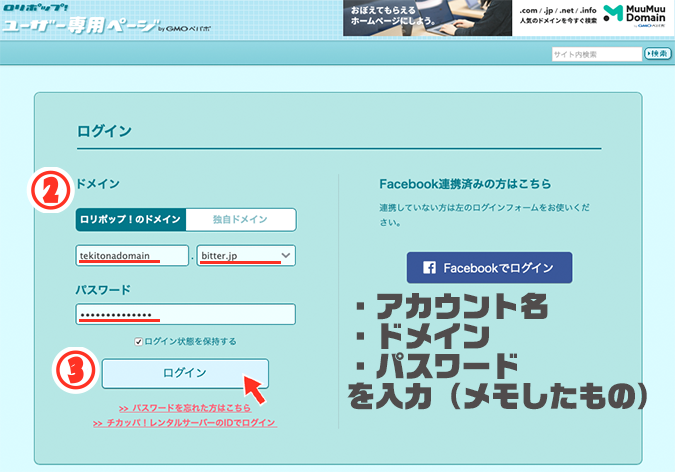
ログイン画面が出てきた場合は
②アカウント名、ドメイン、パスワード(メモしたもの)を入力
「1 ロリポップでサーバーを借りる」で設定したアカウント名などを入力してください。
③「ログイン」をクリック
ロリポップの無料SSLを設定する
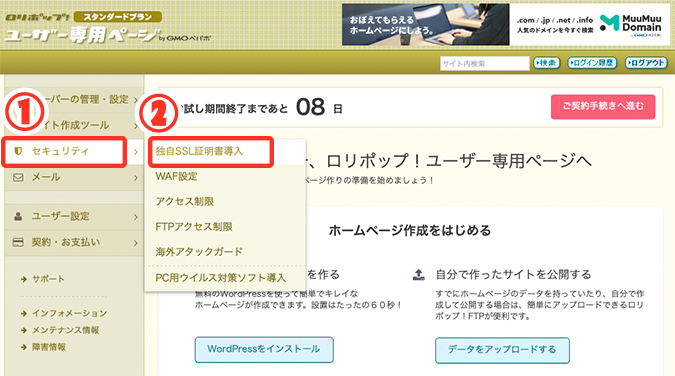
①「セキュリティ」にマウスカーソルを合わせる
②「独自SSL証明書導入」をクリック
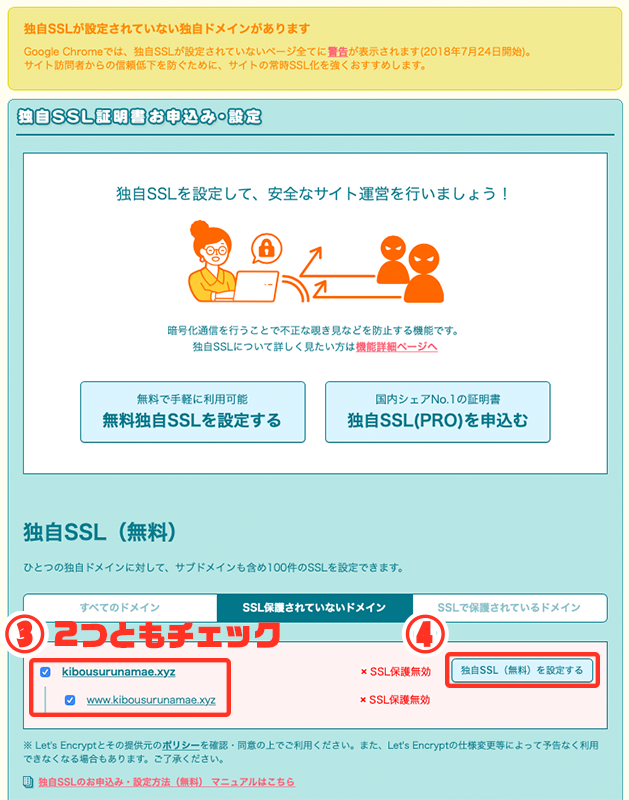
③SSL設定をしたいドメイン2つともチェック
取得して関連づけたドメインが表示されています。表示されていない場合は「SSL保護されていないドメイン」タブをクリック。
④「独自SSL(無料)を設定する」をクリック
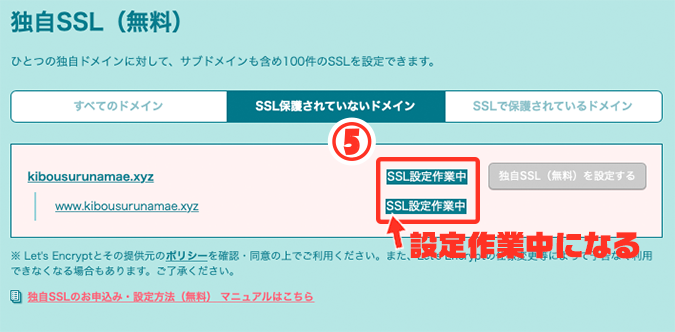
⑤表示が「SSL設定作業中」にかわる
設定作業は5分くらいかかるので待ちましょう。
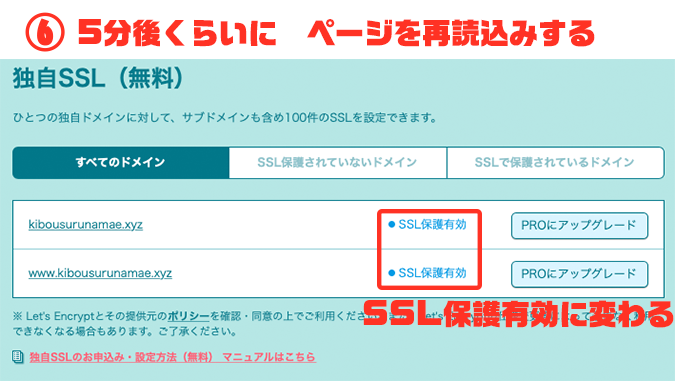
⑥5分後にページ再読込みをする
ブラウザの更新ボタン。もしくは、Windowsの場合は「F5」キー、Macの場合は「⌘Command + R」キー。
「SSL保護有効」と表示されればSSL設定完了です。
リダイレクト設定をする
SSLを設定したことで、あなたのサイトのURLが「https://〜」となりました。
サイトを閲覧したい方が「http://〜」と「s」なしであなたのサイトを検索してしまった場合でも「https://〜」を表示するように設定しましょう。
これをリダイレクト設定と言います。
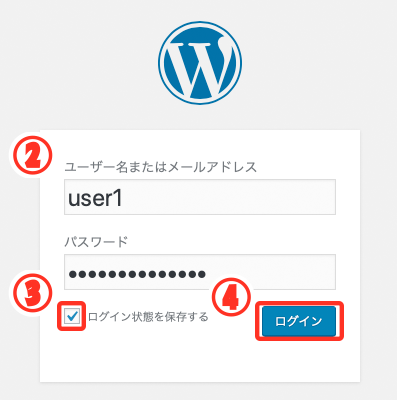
①ワードプレスの管理者ページを開く
②ユーザー名とパスワードを入力
ワードプレスの基本情報設定したときのものです。
③「ログイン状態を保持する」にチェック
④「ログイン」をクリック
プラグイン(Really Simple SSL)を有効にする
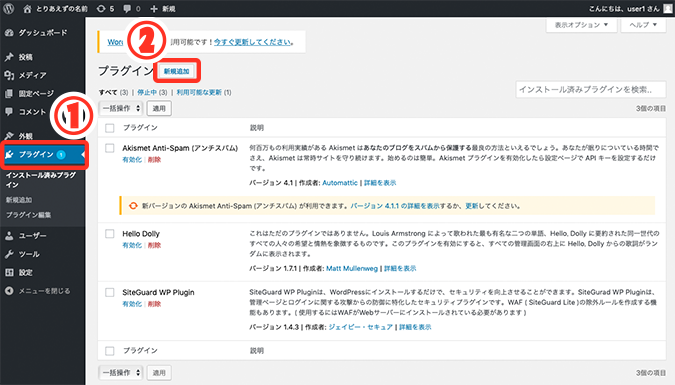
①「プラグイン」をクリック
②「新規追加」をクリック
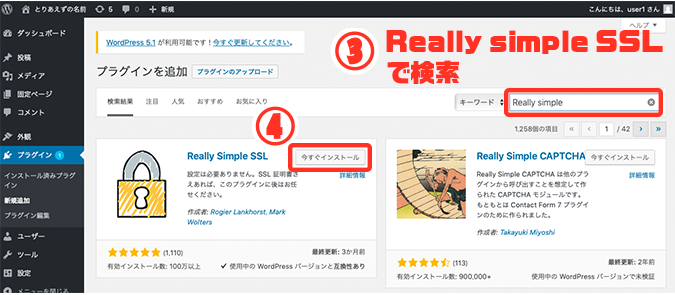
③検索窓に「Really simple SSL」と入力して検索する
④「Really Simple SSL」の「今すぐインストール」をクリック
「Really Simple SSL」のプラグインは錠前のロゴです。
クリックするとインストールが始まります。1分ほどかかります。

⑤「有効化」をクリック
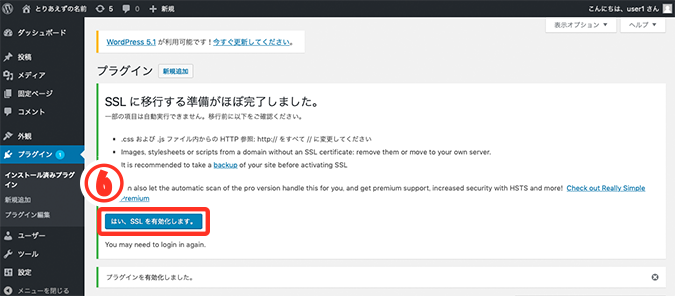
⑥「はい、SSLを有効化します」をクリック
これでリダイレクト設定が完了です。
ハイスピードプランを徹底解説!
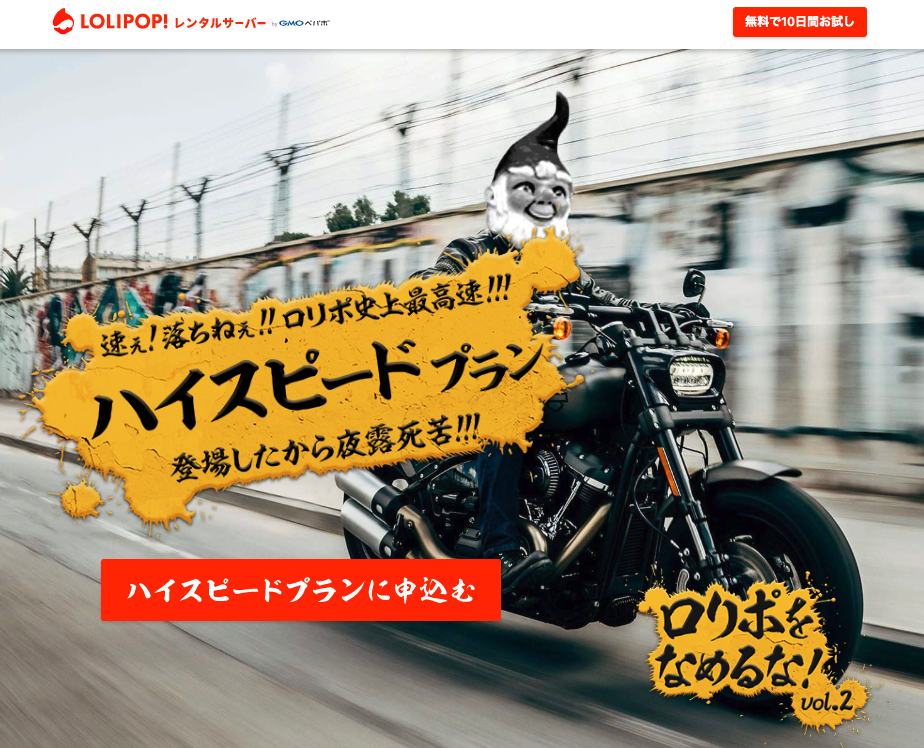
ロリポップはレンタルサーバー会社の中でも月額250円から始められるお金がない初心者向きのレンタルサーバーでした(ワードプレスを使わない場合は月額100円〜)。
低価格な分、HDDストレージを採用したりWebサーバーにApacheを使っていたりと、中級者以上にはなかなかおすすめしにくかったというのが本音でした。
しかし新しく登場したハイスピードプランはスペックがかなり良くなり、中級者以上にもおすすめできるレンタルサーバーになりました。
ロリポップには月額2000円以上のエンタープライズプランも用意されていますが、ブロガーやアフィリエイターならスペック的にはハイスピードプランをオススメします。
» ロリポップのハイスピードプラン公式サイトはコチラ
ハイスピードプランのスペックや今までのプランとの違いなどを解説していきます。
- 月額1000円〜
- ワードプレスとの相性がいい
- WebサーバーにはLiteSpeed(ライトスピード)を採用
- 転送量は100GB/日
- ストレージはオールSSD
WebサーバーにはLiteSpeed(ライトスピード)を採用!
ハイスピードプランの一番の特徴はWebサーバーソフトウェアにLiteSpeedを採用していることです。LiteSpeedは一般的なWebサーバーソフトウェアと比較してもスピードが早いというレポートも数多くあります。
Compare OpenLiteSpeed to NGiNX and Apache ⋆ LiteSpeed Blog
これからLiteSpeedを採用するレンタルサーバー会社が増えるはずですが、現在はエックスサーバーでも採用されていないためLiteSpeedが使える身近なレンタルサーバーとしてはロリポップが現実的な選択肢になります。
転送量は100GB/日!
レンタルサーバーでは1日の転送量が制限されています。画像や動画などを大量に使用するサイトの場合、アクセスが増えると転送量が多くなることもあります。
ハイスピードプランでは転送量が1日100GBまでとなっており、他のレンタルサーバー会社と比較しても転送量が多くなっています。
通常のブログやアフィリエイトサイトの場合は転送量はそこまで気にすることはありません。もし画像や動画などをたくさん使うサイトを運営したい場合には転送量が多いものを選ぶことは重要です。
ストレージはオールSSD
今までロリポップでは月額1000円以下のプランではストレージとしてHDD(ハードディスク)が採用されていました。ハイスピードプランではこのストレージがオールSSDになりました。
HDDと比べるとSSDはスピードが早いため、SEO対策や成約率の観点からもレンタルサーバー選びではSSDストレージの採用は必須と考えてOKです。
>> ロリポップのハイスピードプラン公式サイトはコチラ <<
私が厳選した人気のおすすめレンタルサーバーを以下の記事で徹底比較しました。レンタルサーバー選びに迷ったら参考にしてください。
» WordPressにおすすめのレンタルサーバー選び方ガイド