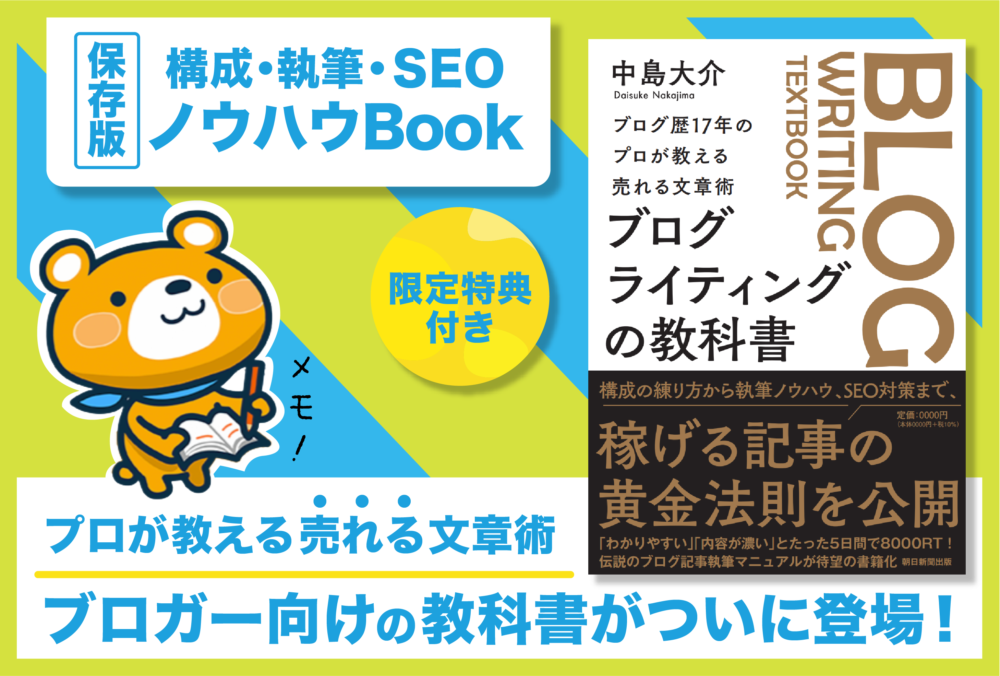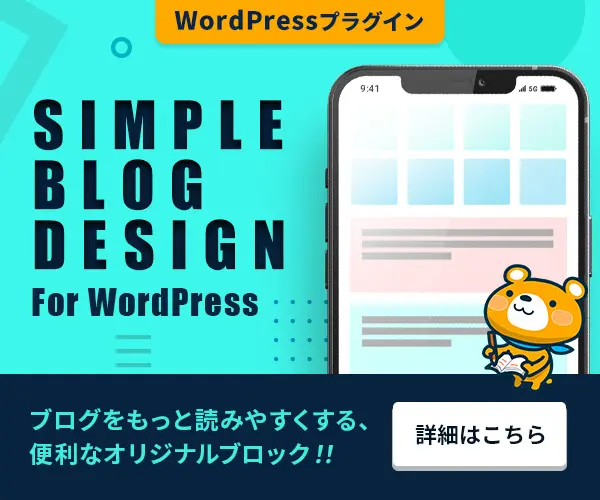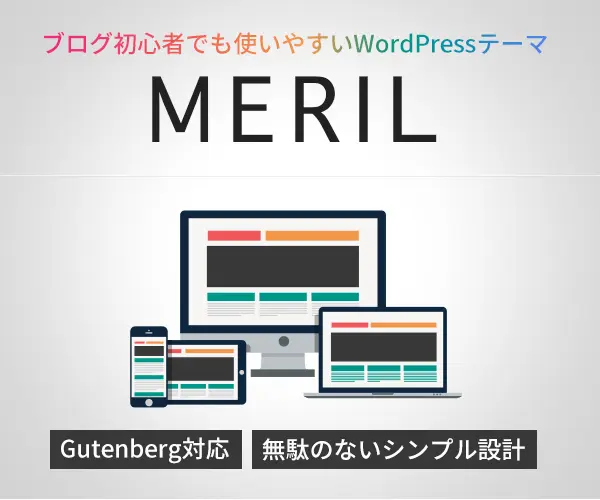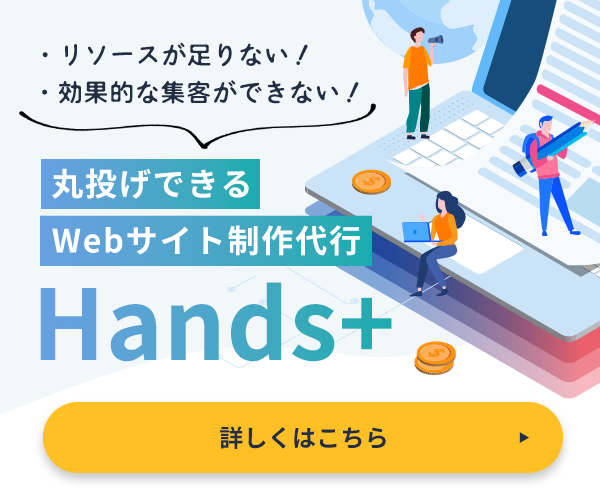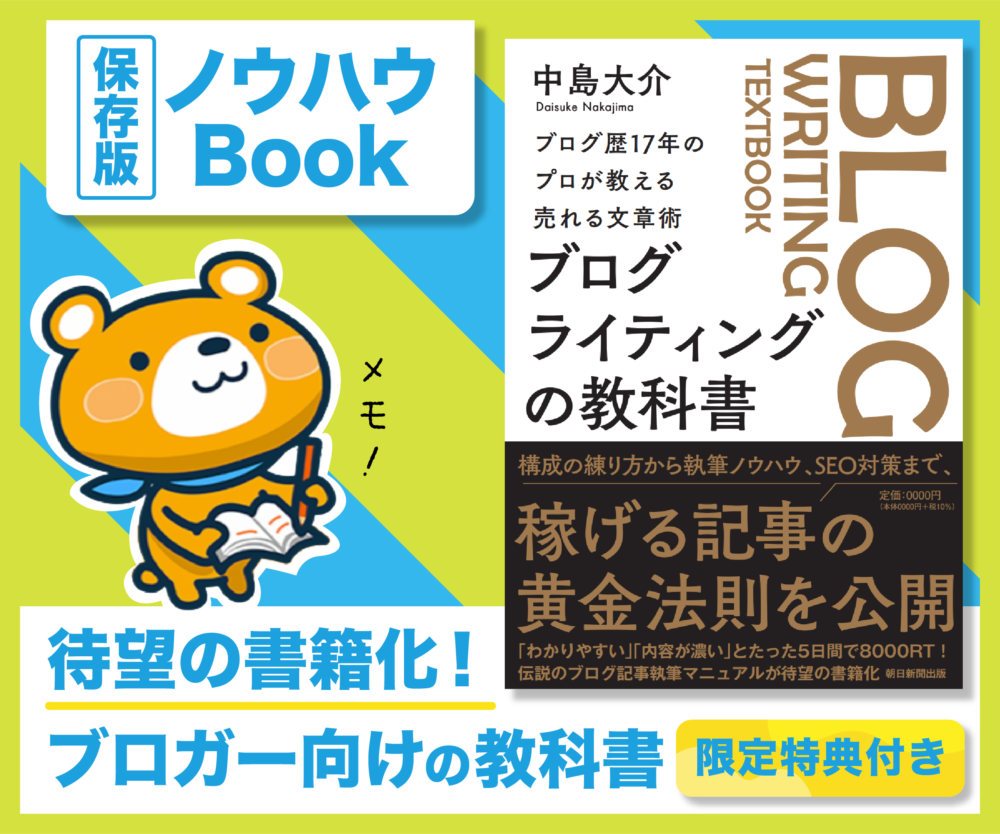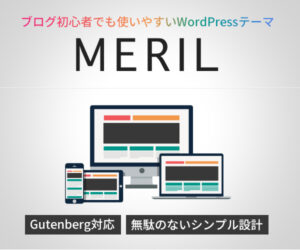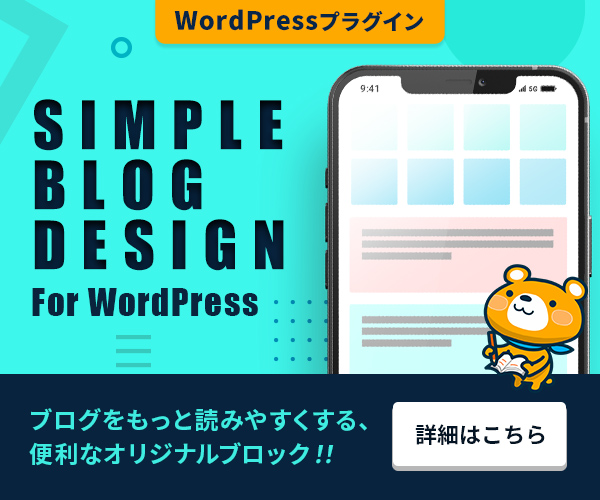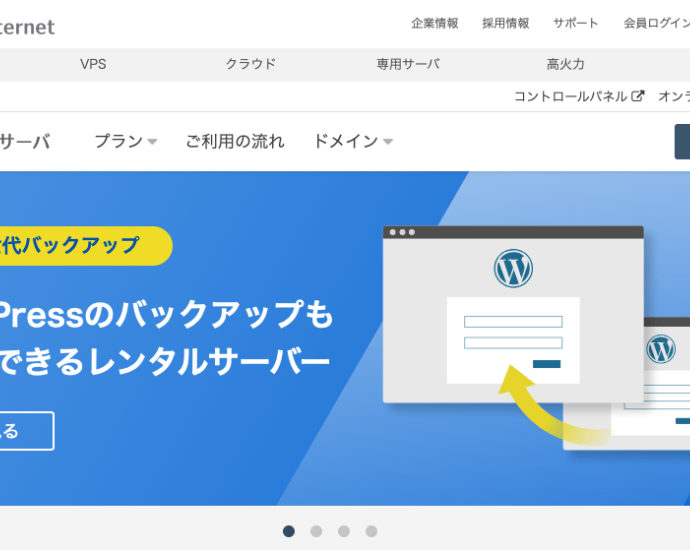
PR
アフィリエイトやブログを始めたい初心者が必ず契約しなければいけないのが、レンタルサーバー。レンタルサーバーがなければ、自分のブログやウェブサイトをインターネットに公開できません。
さくらのレンタルサーバは安さと実績(安定感)を兼ねそなえたレンタルサーバーと言えます。
さくらのレンタルサーバでブログやアフィリエイトを始める5つのステップ
- さくらのレンタルサーバに申込みをしてサーバーを借りる
- お名前.comで独自ドメインを取得する
- 借りたサーバーと取得したドメインを関連づける(サーバー側の設定)
- 借りたサーバーと取得したドメインを関連づける(ドメイン側の設定)
- ワードプレス(WordPress)をインストールする
さくらのレンタルサーバに申込みをしてサーバーを借りる
さくらのレンタルサーバの公式サイトを開く
①以下のURLをクリック
さくらのレンタルサーバ公式サイト(https://www.sakura.ne.jp/)
プランを選択する
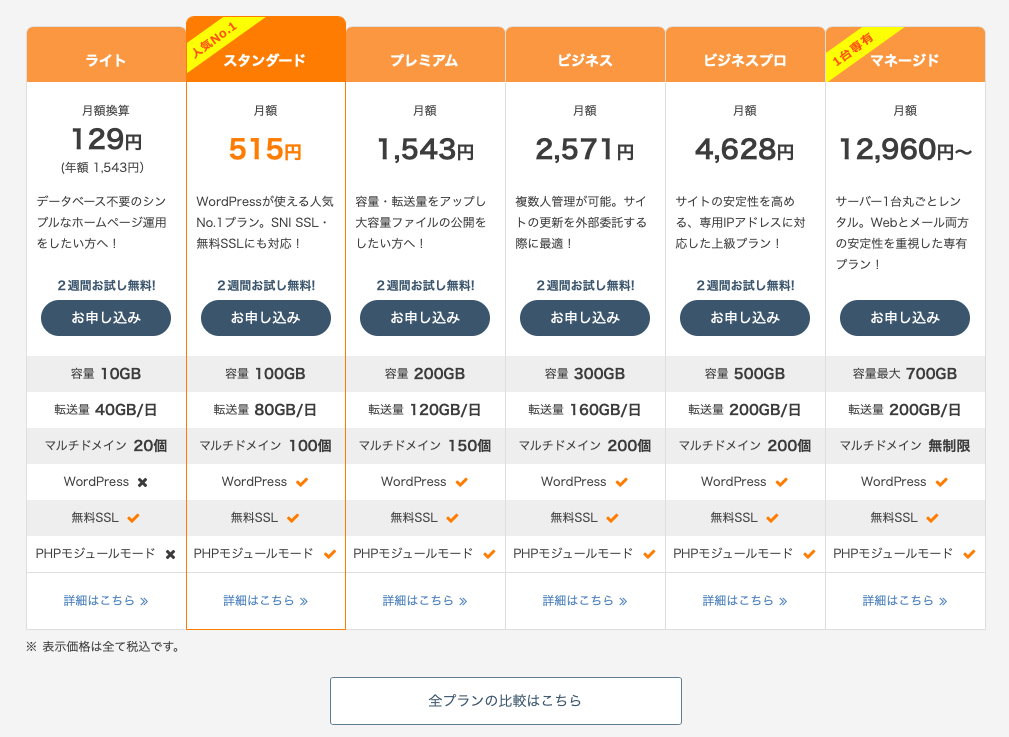
①スタンダードの「お申し込み」をクリック
プランはスタンダードがオススメです。
月間100万PVならスタンダードで動作が遅くなったり不具合が出ることはありません。
さくらのレンタルサーバでは、契約後にプランを変更することができません。
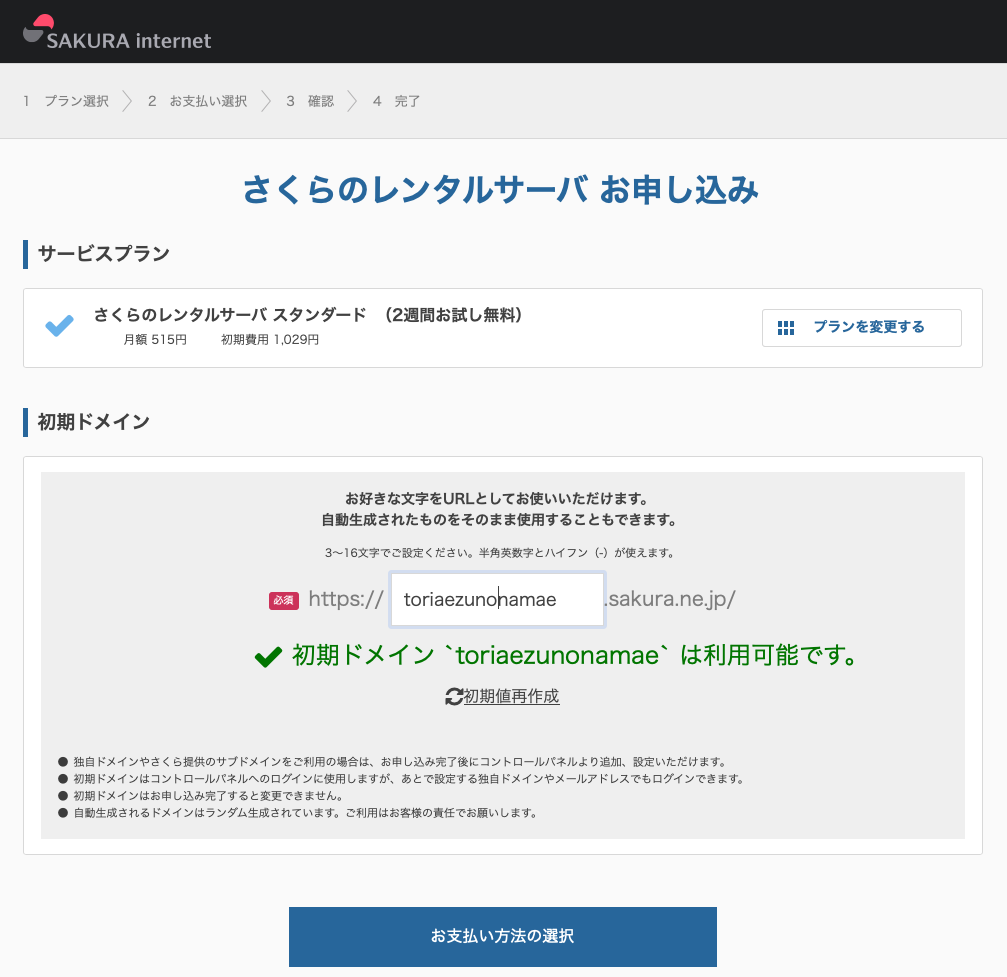
②初期ドメインを入力
このドメイン(URL)があなたのサイトのURLになるわけではありません。
このドメインはほとんど使わないので、IDとして好きな英数字を入力してください。
③「お支払い方法の選択」をクリック
さくらインターネット新規会員登録をする
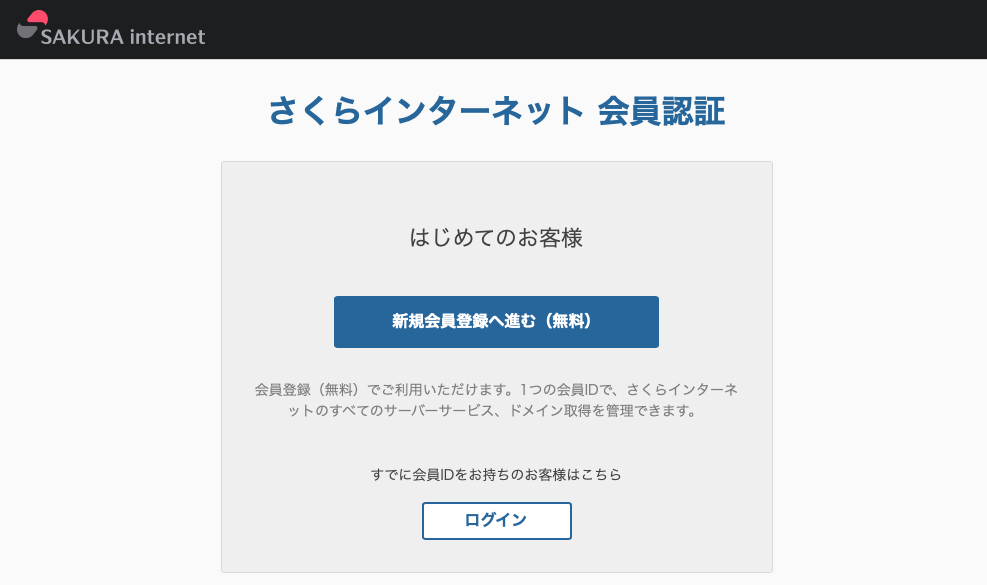
①「新規会員登録へ進む(無料)」をクリック
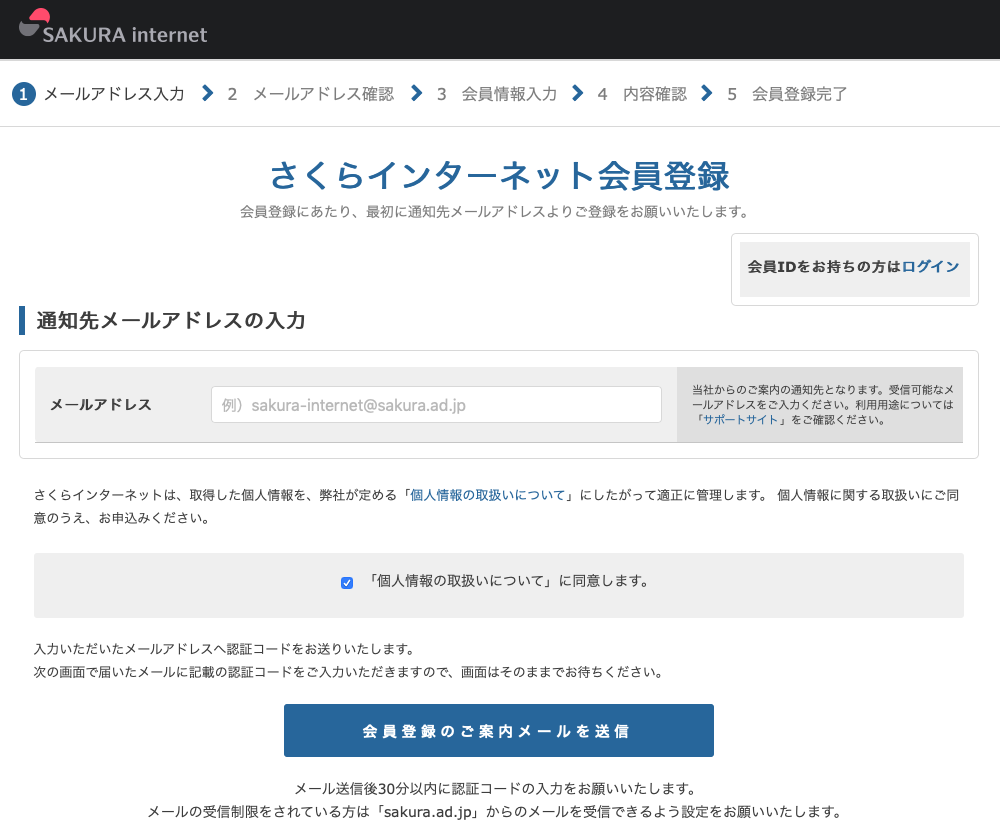
②メールアドレスを入力
普段つかっているメールアドレスを入力してください。
③「「個人情報の取扱いについて」に同意します。」にチェック
④「会員登録のご案内メールを送信」をクリック
クリックすると②で入力したアドレスにメールが送られてきます。
認証コードを入力する
①送られてきたメールの認証コードを確認
さくらインターネットから
という件名のメールが送られてきます。
その中にある「認証コード」6ケタの数字を確認してください。

②認証コードを入力
③「次へ進む」をクリック
会員情報を入力する
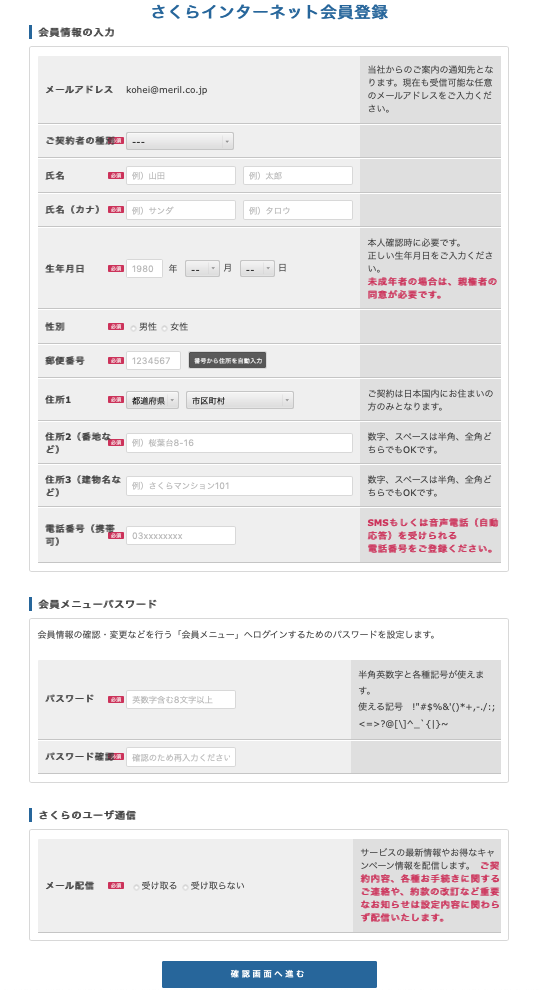
①「会員情報」を入力
②パスワードを入力
③「メール配信」は「受け取らない」にチェック
④「確認画面へ進む」をクリック
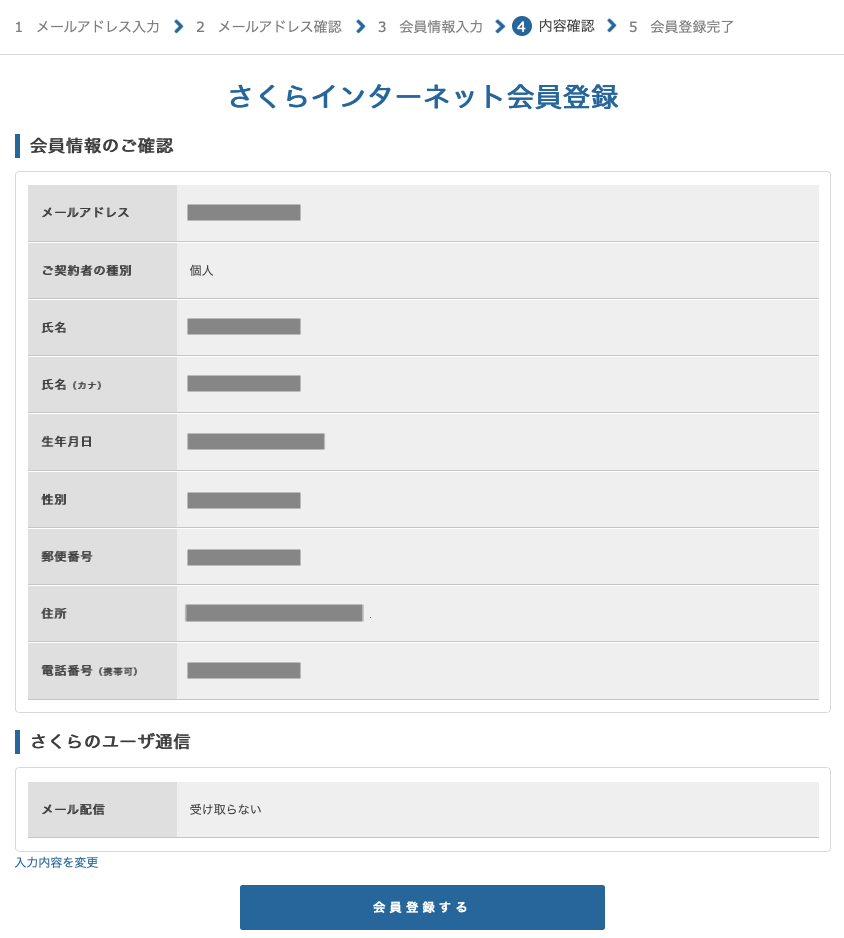
⑤内容が間違っていないか確認して、「会員登録する」をクリック
支払い方法を選択する【その1】
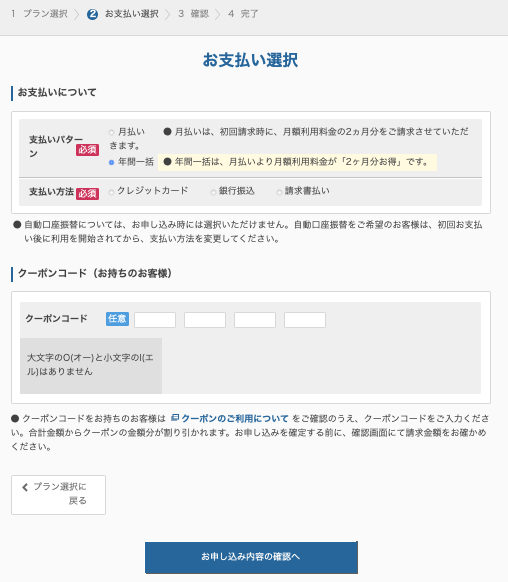
①「年間一括」にチェック
②「クレジットカード」にチェック
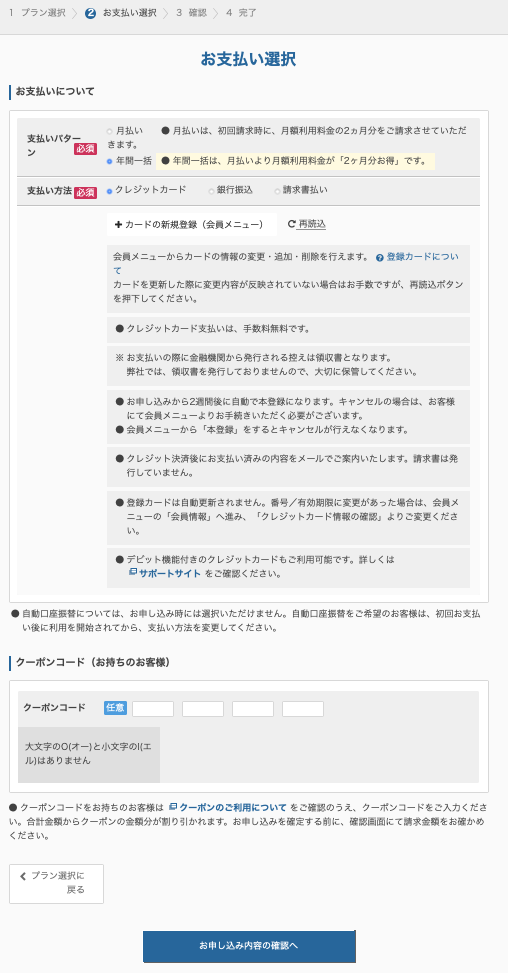
③「+カードの新規登録(会員メニュー)」をクリック
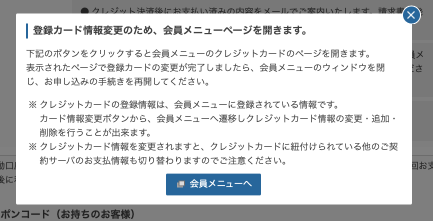
④「会員メニューへ」をクリック
クレジットカードを登録する
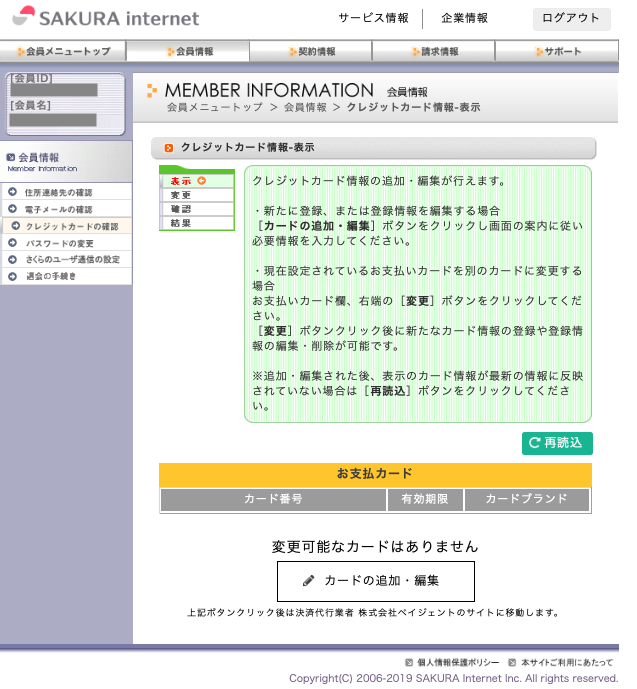
①「カードの追加・編集」をクリック

②「新しいカードを登録」をクリック
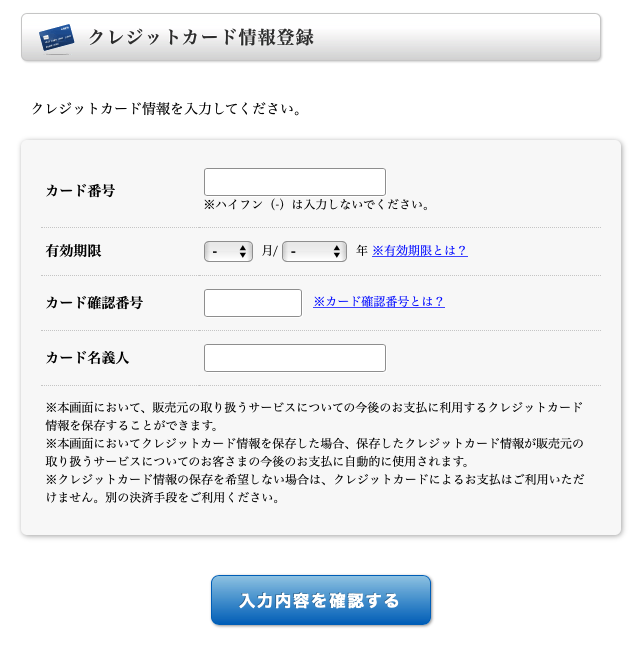
③クレジットカード情報を入力
④「入力内容を確認する」をクリック
⑤内容を確認したら「登録」をクリック
⑥クレジットカード登録が完了
登録が完了して上のような画面が出たら、このウインドウを閉じて先ほどのお支払い選択のページへ戻りましょう。
お支払い方法を選択する【その2】
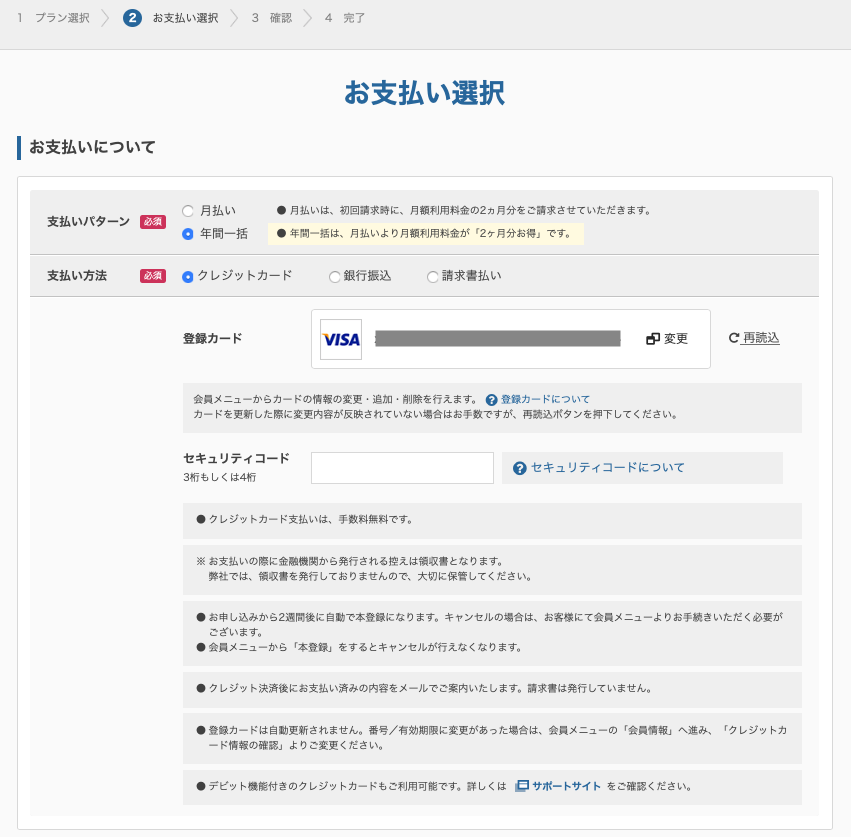
①「再読込」をクリック
②「セキュリティコード」を入力
クレジットカードを確認してください。
③「お申し込み内容の確認へ」をクリック
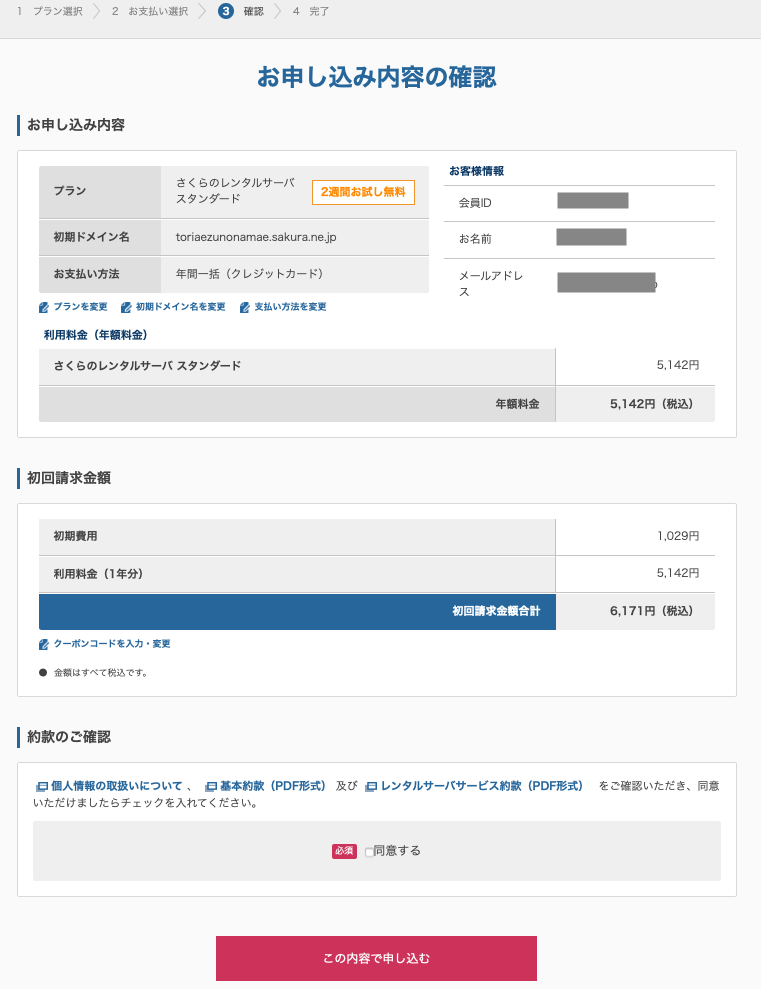
④利用料金など内容に間違いがないか確認
⑤「同意する」にチェック
⑥「この内容で申し込む」をクリック
これで「さくらインターネットに申し込みをしてサーバーを借りる」が完了しました。


お名前.comで独自ドメインを取得する
お名前.comでドメインを取得する方法は
「【初心者向け】お名前.comでドメイン取得する手順を画像付きで解説」
で詳しく紹介しています。
借りたサーバーと取得したドメインを関連づける(サーバー側の設定)
- さくらのレンタルサーバに申込みをしてサーバーを借りる
- お名前.comで独自ドメインを取得する
が完了し、サーバーとドメインを手に入れました。
しかし、サーバーとドメインはそれぞれ独立して関連性がないため、サーバーとドメインを関連づける必要があります。
これを「サーバーとドメインの紐付け」とも言います。
さくらのサーバコントロールパネルにログインする
①以下のURLをクリックしてサーバコントロールパネルを開く
さくらのサーバコントロールパネル(https://secure.sakura.ad.jp/rscontrol/)

②ドメイン名、パスワードを入力
ドメイン名とパスワードは
という件名のメールの《サーバコントロールパネルログイン情報》という欄に記載されています。
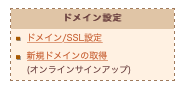
③「ドメイン/SSL設定」をクリック
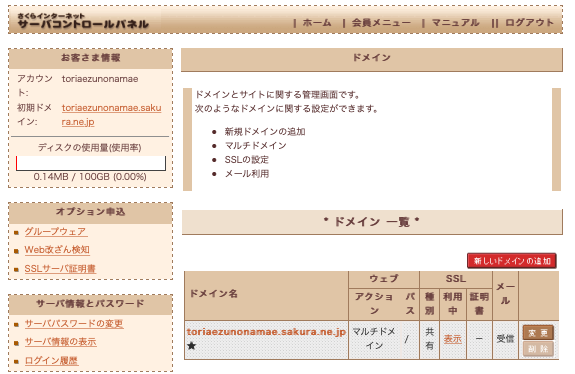
④「新しいドメインの追加」をクリック
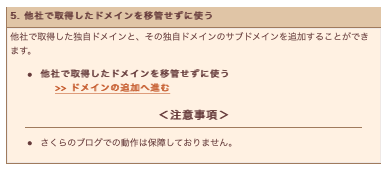
⑤「5.他社で取得したドメインを移管せずに使う」の「ドメイン追加へ進む」をクリック
お名前.comで取得したドメインを追加する
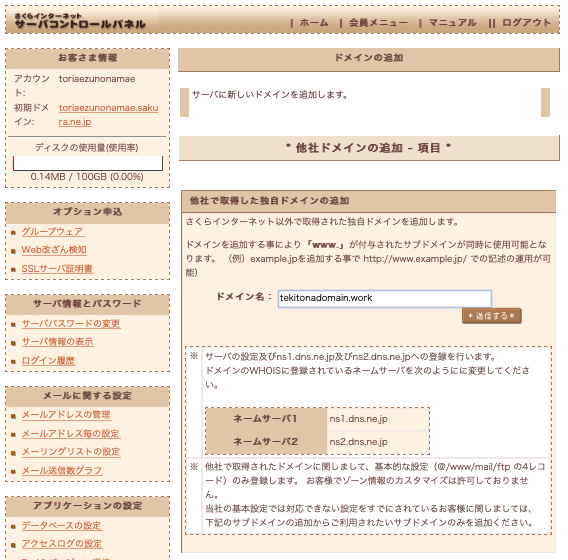
①ドメイン名に取得したドメイン名を入力
②「送信する」をクリック

③「送信する」をクリック
追加ドメイン名に間違いがないか確認しましょう。

これで「借りたサーバーと取得したドメインを関連づける(サーバー側の設定)」が完了です。
借りたサーバーと取得したドメインを関連づける(ドメイン側の設定)
お名前.com Naviにログインする
①以下のURLをクリックして「お名前.com Navi」を開く
お名前.com Navi(https://navi.onamae.com/top)
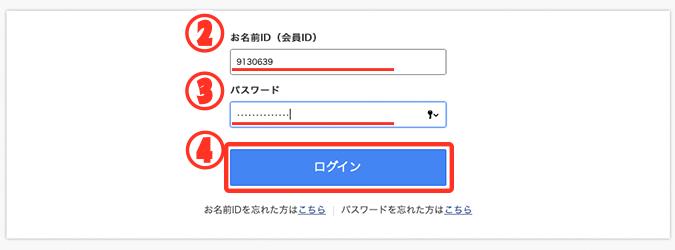
②お名前IDを入力
お名前IDは
という件名のメールに記載されています。

③パスワードを入力
④「ログイン」をクリック
お名前.com Navi トップページを開く
ログインしても素直にトップ画面が開かないことが多いです。
以下のような画面が出た場合は
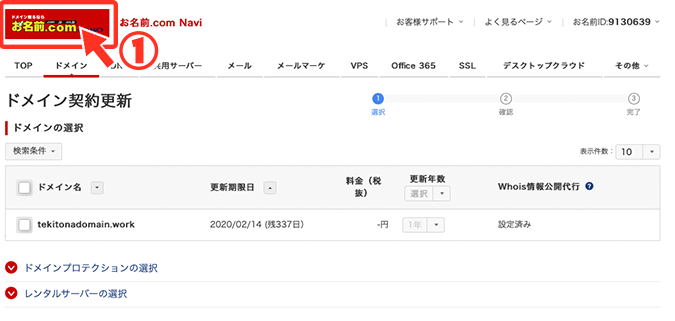
①左上の「お名前.comのロゴ」をクリック
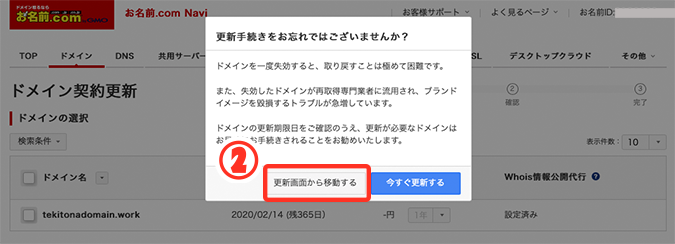
②「更新画面から移動する」をクリック
するとトップ画面が開きます。
ネームサーバー設定をする
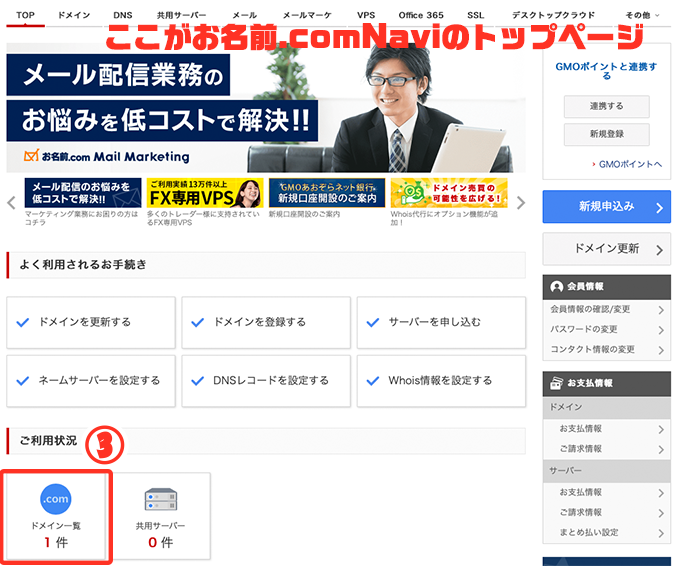
③「ドメイン一覧 ○件」をクリック
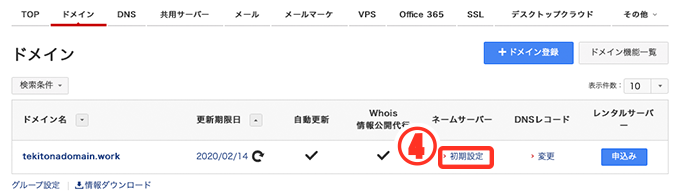
④「初期設定」をクリック
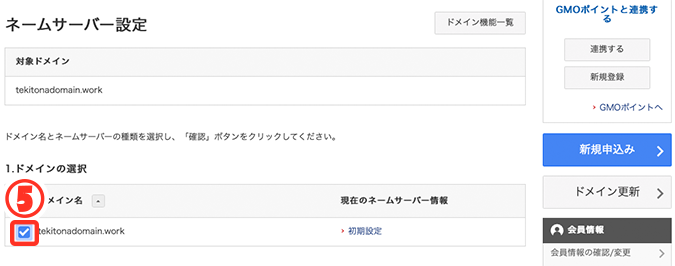
⑤設定したいドメインにチェック
最初からチェックがあればチェックしたままでOK
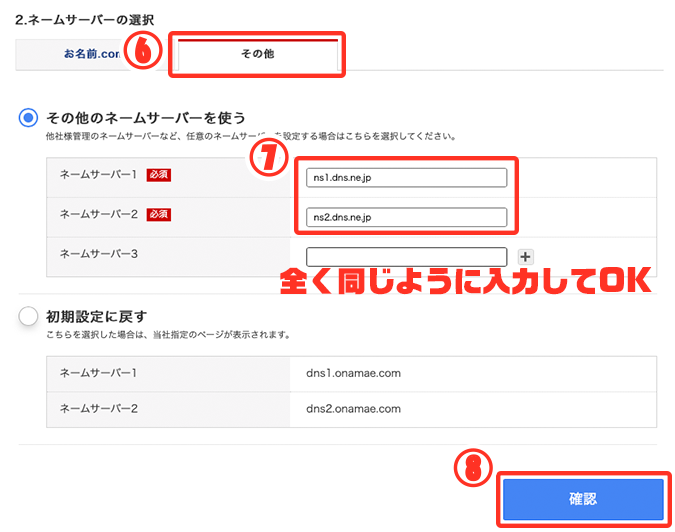
⑥「その他」タブをクリック
⑦ネームサーバー1と2に以下の「」の中をコピペする
- ネームサーバー1「ns1.dns.ne.jp」
- ネームサーバー2「ns2.dns.ne.jp」
⑧「確認」をクリック
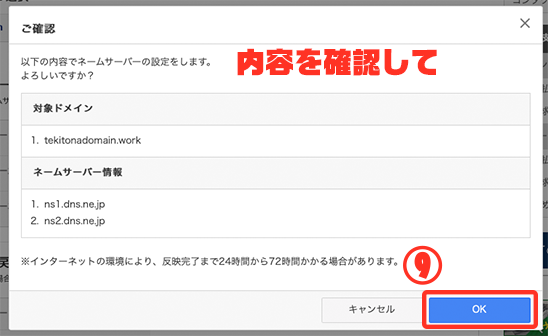
⑨内容を確認して「OK」をクリック

これで「借りたサーバーと取得したドメインを関連づける(ドメイン側の設定)」は完了です。
ワードプレス(WordPress)をインストールする
さくらのサーバコントロールパネルにログインする
①以下のURLをクリックしてサーバコントロールパネルを開く
さくらのサーバコントロールパネル(https://secure.sakura.ad.jp/rscontrol/)

②ドメイン名、パスワードを入力
ドメイン名とパスワードは
という件名のメールの《サーバコントロールパネルログイン情報》という欄に記載されています。
データベースを作成する
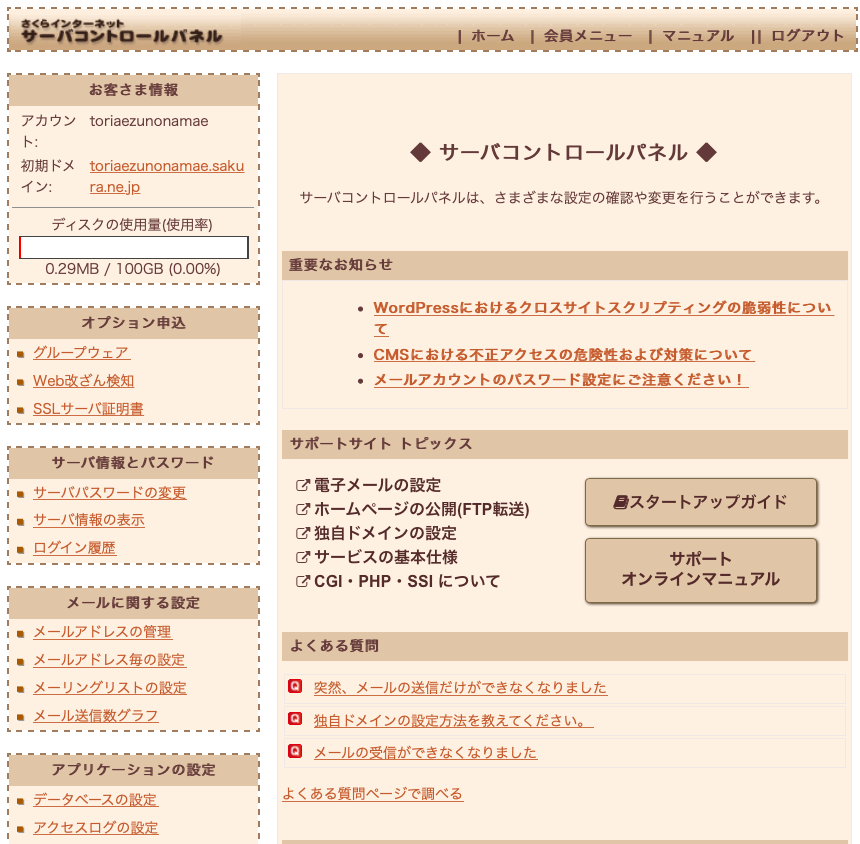
①「データベースの設定」をクリック
「アプリケーションの設定」欄にあります。
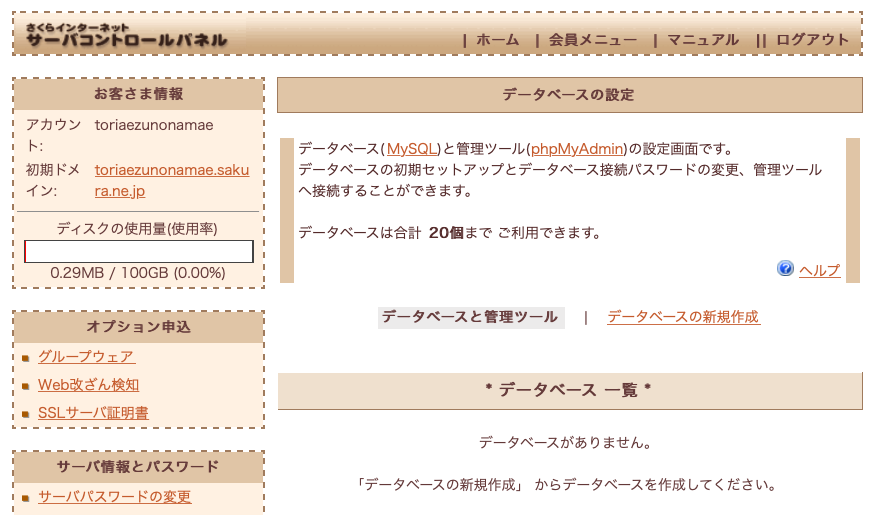
②「データベースの新規作成」をクリック

③「MySQL」はそのまま
④「データベース名」に「wp」と入力
⑤パスワードを設定
⑥「データベース文字コード」はそのまま
⑦「同意する」にチェック
⑧「データベースを作成する」をクリック
ワードプレスのインストール画面へ進む
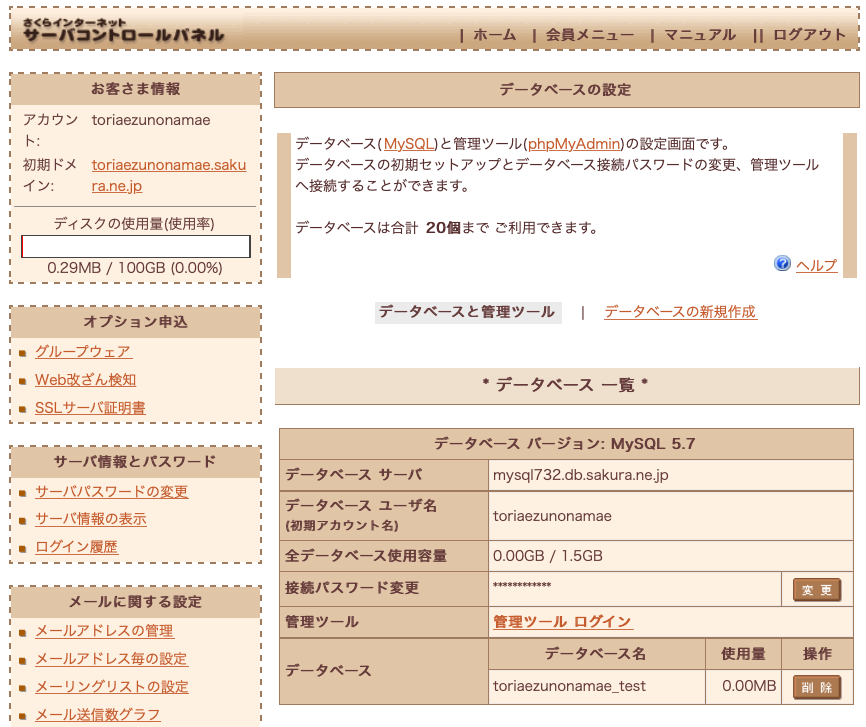
①「ホーム」をクリック
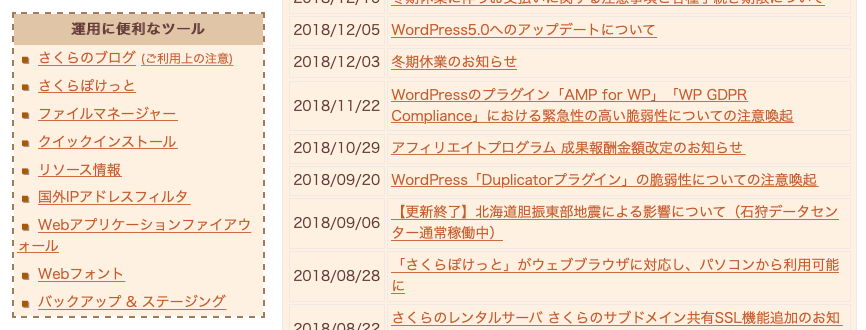
②「クイックインストール」をクリック
「運用に便利なツール」欄にあります。

③「ブログ」をクリック
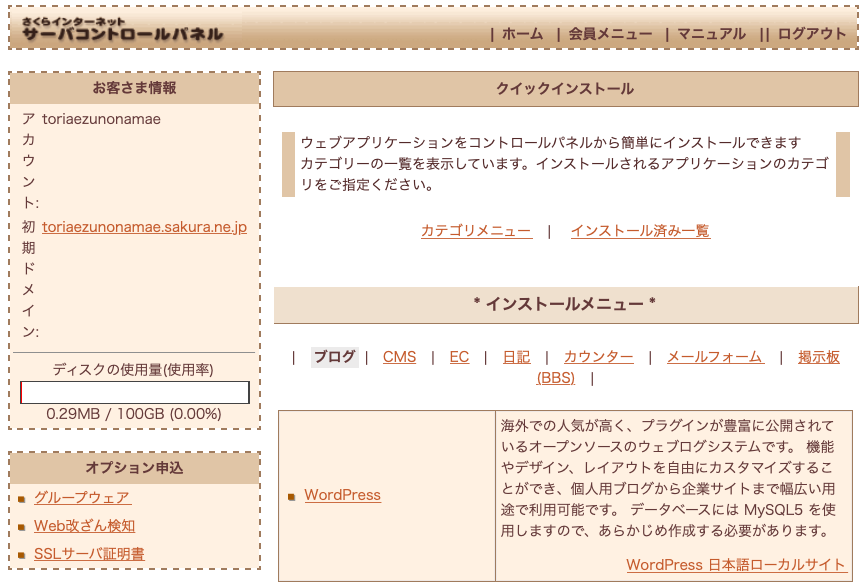
④「WordPress」をクリック
ワードプレスをインストールする
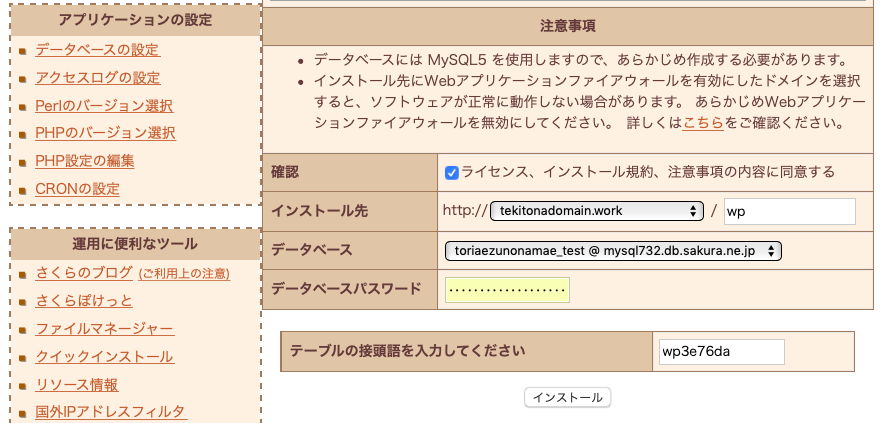
①「ライセンス、インストール規約、注意事項の内容に同意する」にチェック
②取得したドメインを選択
③「wp」と入力
④先ほど作成したデータベースを選択
⑤先ほどデータベース作成時に設定したパスワードを入力
⑥「テーブルの接頭語を入力してください」はそのまま
⑦「インストール」をクリック
アプリケーションの設定をする
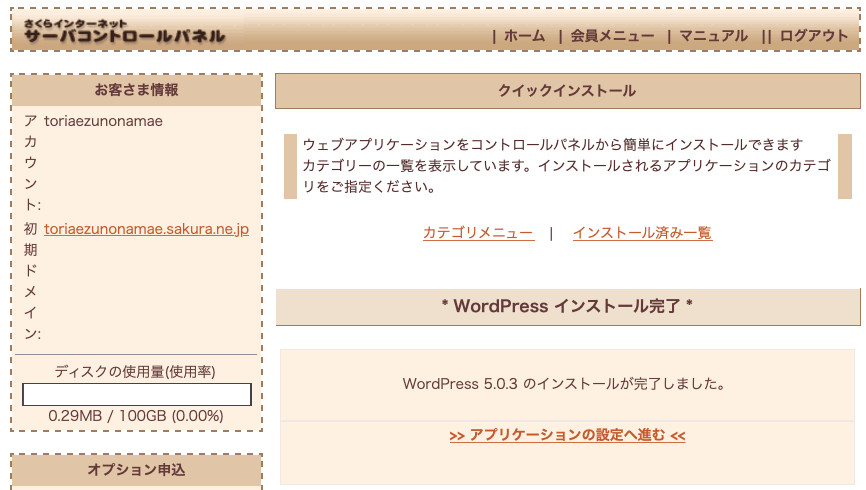
①「アプリケーションの設定へ進む」をクリック
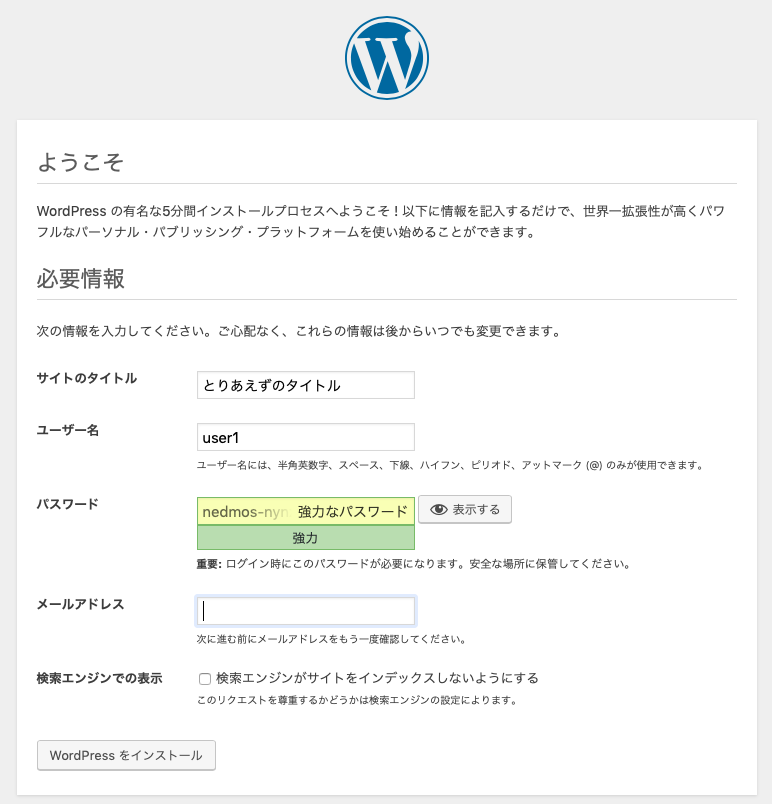
②サイトのタイトル … あなたが運営するサイトの名前
あとから簡単に変更できるので、決まっていない方はとりあえずの名前を入力しましょう。
③ユーザー名 … ワードプレスのログインID(英数字のみ)
あとから簡単に変更できます。
ログインIDは覚えやすいもので構いませんが、セキュリティを考慮すると英数字と記号を混ぜて8文字以上をオススメします。
④パスワード … ワードプレスのログインパスワード
パスワードはセキュリティを考慮して、必ず英数字と記号を混ぜて8文字以上のものを設定しましょう。
⑤メールアドレスを入力 (外部からは非公開)
ワードプレスから更新情報などが送られてきます。あとから簡単に変更できます。
⑥「検索エンジンでの表示」はチェック無し
ここにチェックしてしまうと、Googleで検索しても表示されなくなってしまいます。必ずチェックを外しましょう。
⑦「WordPress をインストール」をクリック
ワードプレスにログインする

①「ログイン」をクリック

②「ユーザー名」を入力
③「パスワード」を入力
④「ログイン状態を保存する」にチェック
⑤「ログイン」をクリック

これで「ワードプレスをインストールする」が完了です。
私が厳選した人気のおすすめレンタルサーバーを以下の記事で徹底比較しました。レンタルサーバー選びに迷ったら参考にしてください。
» WordPressにおすすめのレンタルサーバー選び方ガイド