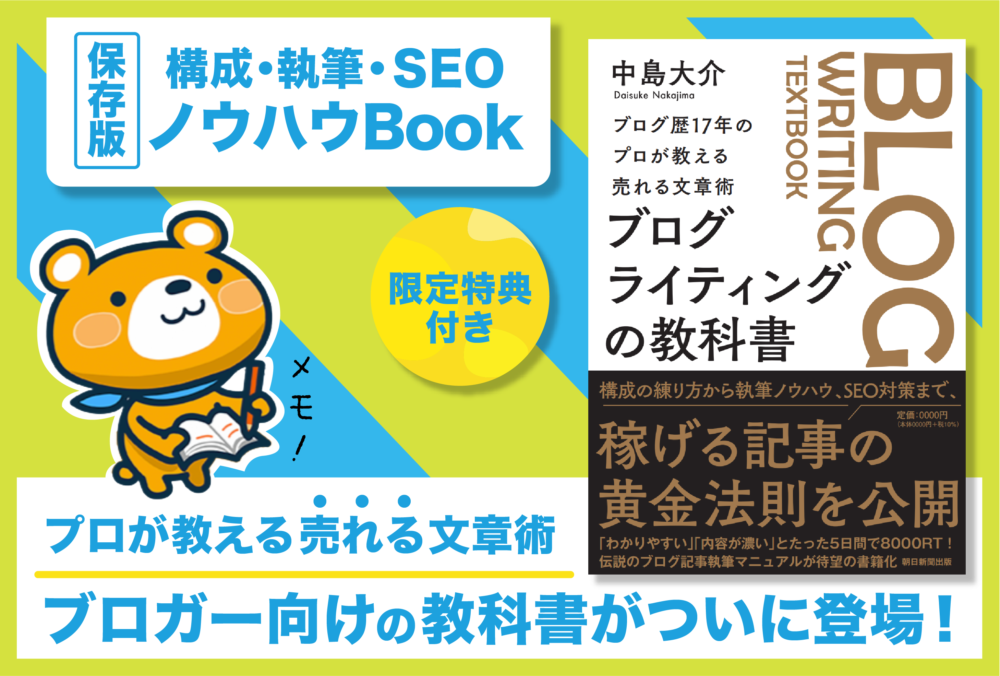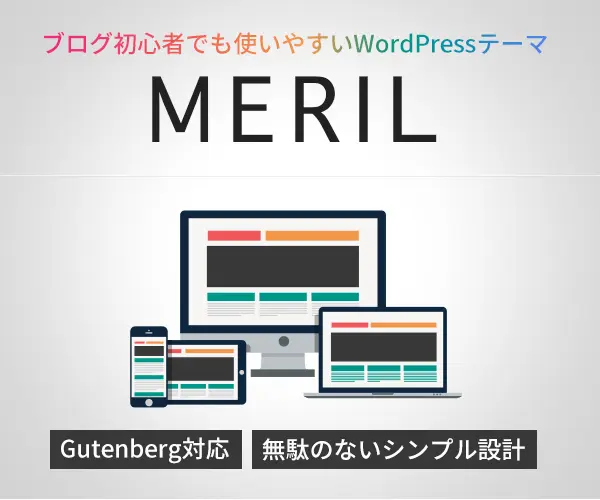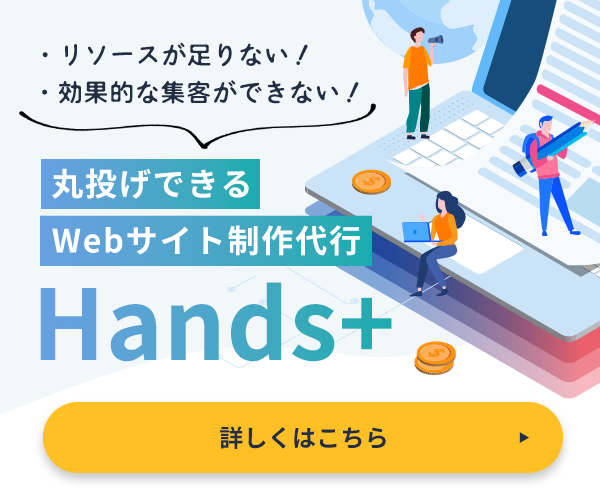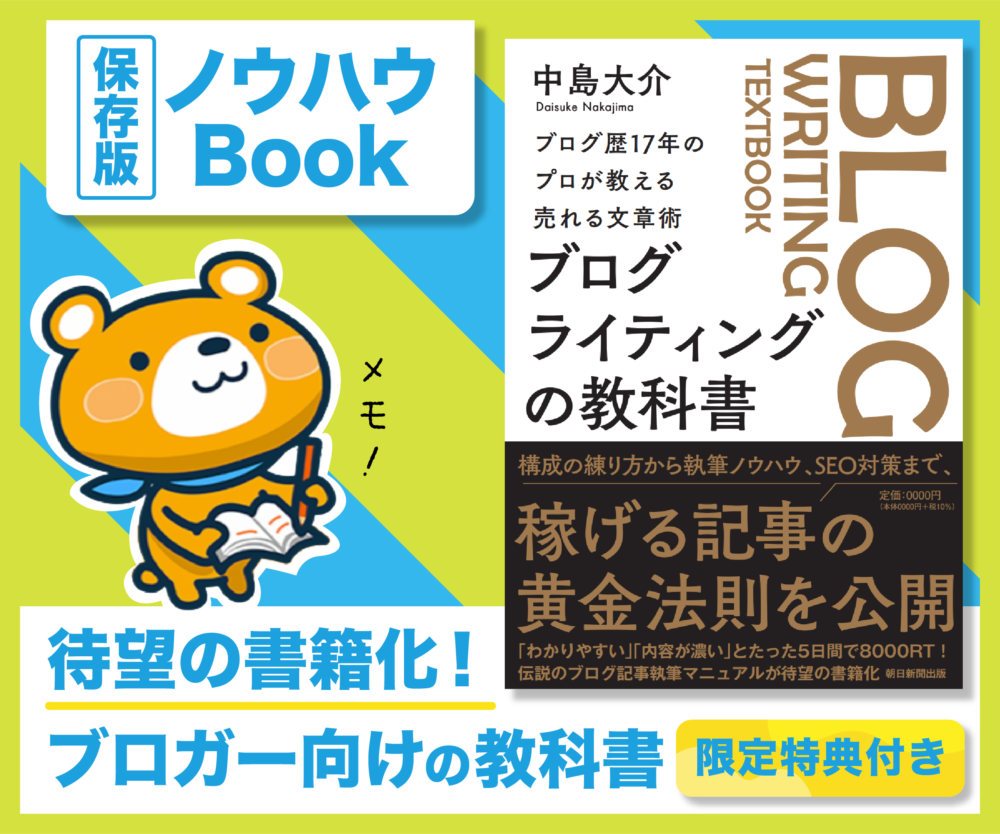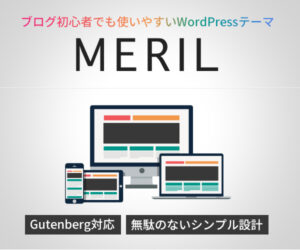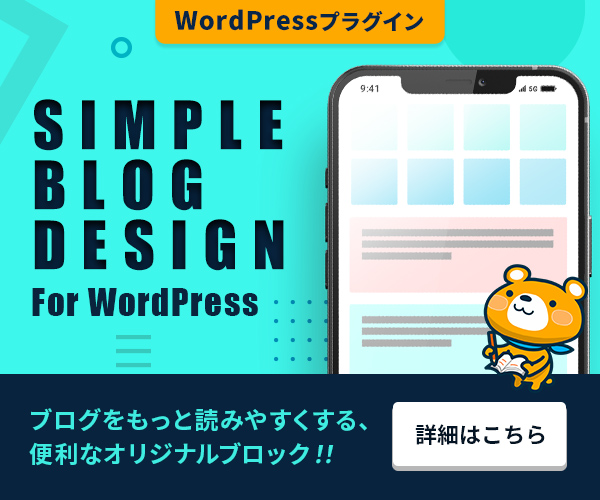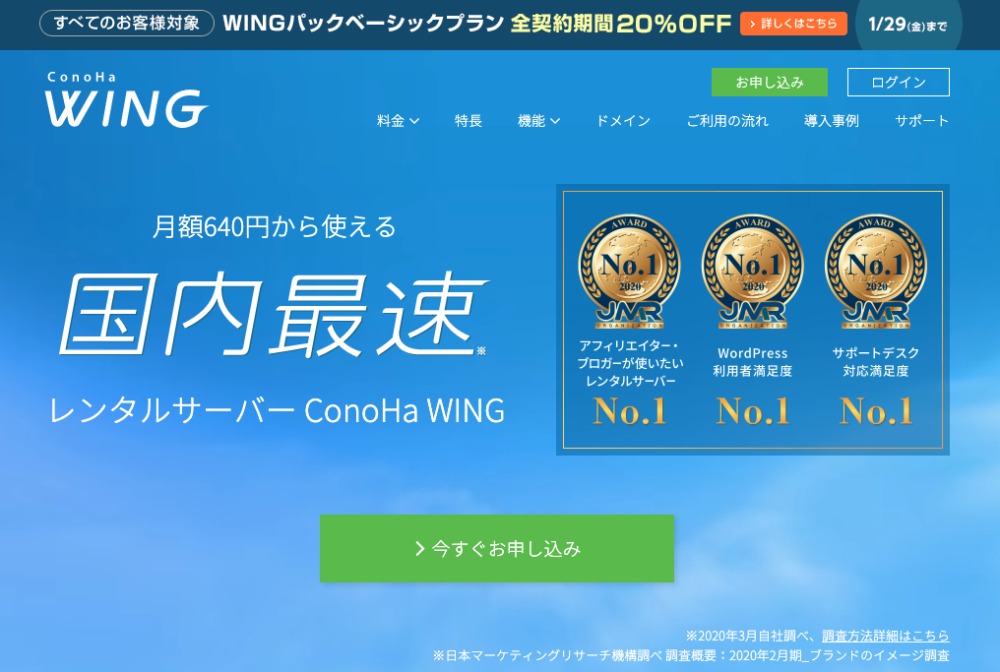
PR
アフィリエイトやブログを始めるためにはレンタルサーバーが必要です。
2018年9月にサービスが開始されたConoHa WINGは僕も愛用しているサーバーで、初心者から中級者まで1番オススメできる高機能レンタルサーバーです。
初心者がつまづきがちなリダイレクト設定などはConoHa WINGが自動でやってくれて、管理画面も見やすく設定の変更も簡単です。
分かりにくいサーバーが多い中、初心者にも扱いやすいよう配慮されたレンタルサーバーと言えます。
さらに処理速度は国内レンタルサーバーの中で最速。
サイトがストレスなくサクサク読めるのでユーザーの満足度やSEOにも効果的です。
ここではConoHa WINGの契約からWordPressをインストールするまでの手順を、初心者の方にもわかりやすく図解入りで解説しました。
ConoHa WING(コノハウィング)でアフィリエイトやブログを始める3つのステップ
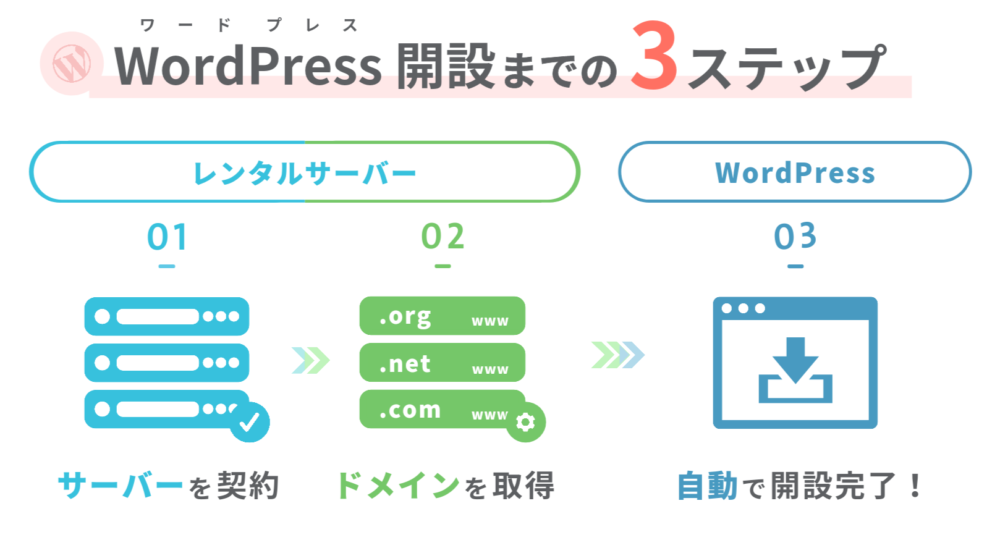
- ConoHa WINGに申し込んでサーバーを借りる
- ConoHa WINGでドメインを取得する
- WordPress(ワードプレス)にログインする


ConoHa WING(コノハウィング)に申し込んでサーバーを借りる
ConoHa WING(コノハウィング)公式ページを開く
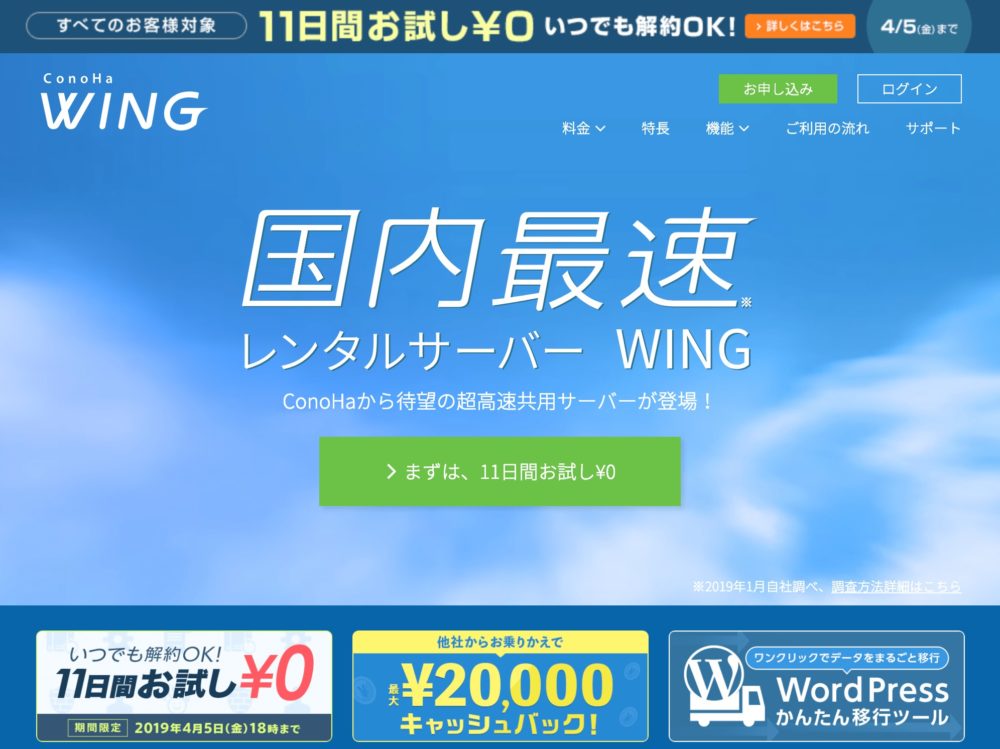
①以下のURLをクリックしてConoHa WINGの公式ホームページを開く
ConoHa WING公式ホームページ
②「お申し込み」をクリックしてください。
1.プランの選択
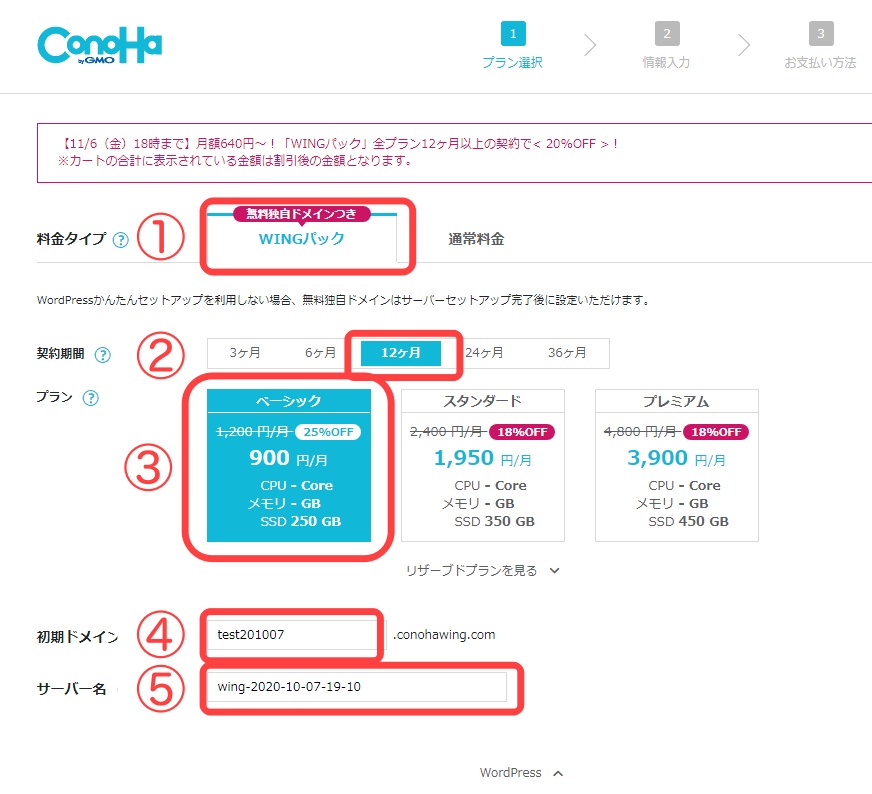
①「WINGプラン」を選択
②契約期間は12カ月でOK
契約期間は、長くなればなるほど1カ月あたりの料金は安くなりますが、まずは12カ月をオススメします。
③「ベーシックプラン」を選択
アフィリエイトやブログの初心者の方であれば、ベーシックプランをオススメします。
月間100万PVほどのサイトであればベーシックプランで困ることはありません。
ConoHa WINGのウリであるサーバーの処理速度はどのプランも同じ速度です。
④「初期ドメイン」を設定
このドメインがあなたのサイトのURLになるわけではないので、IDとして好きな英数字を入力してください。
⑤「サーバー名」を設定
サーバーを複数契約した時に管理しやすいようサーバーの名前を決めましょう。
あとから簡単に変更できるので、わかりやすい名前を入力すればOKです。
2.ドメイン取得(WordPressかんたんセットアップ)
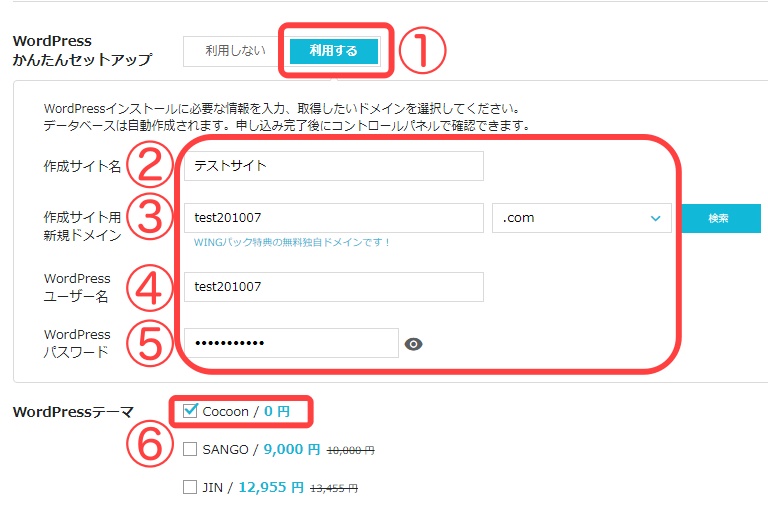
①「利用する」を選択
②サイト名を入力
あとから簡単に変更できるので、深く考えなくてもOKです。
③取得したいドメインを入力
ドメインは途中で変更ができないので、ジャンルやテーマに合ったドメイン名を入力しましょう。
そのあとの「.com」や「.net」はどれを選択しても問題ありませんが、迷ったら「.com」がオススメです。
④⑤のユーザー名とパスワードは、ログイン時に必要となります。
忘れないようにメモしておきましょう。
⑥テーマが決まっていなければ、「Cocoon」にチェックを入れておけばOKです。
ログイン情報を入力してアカウントを作成する
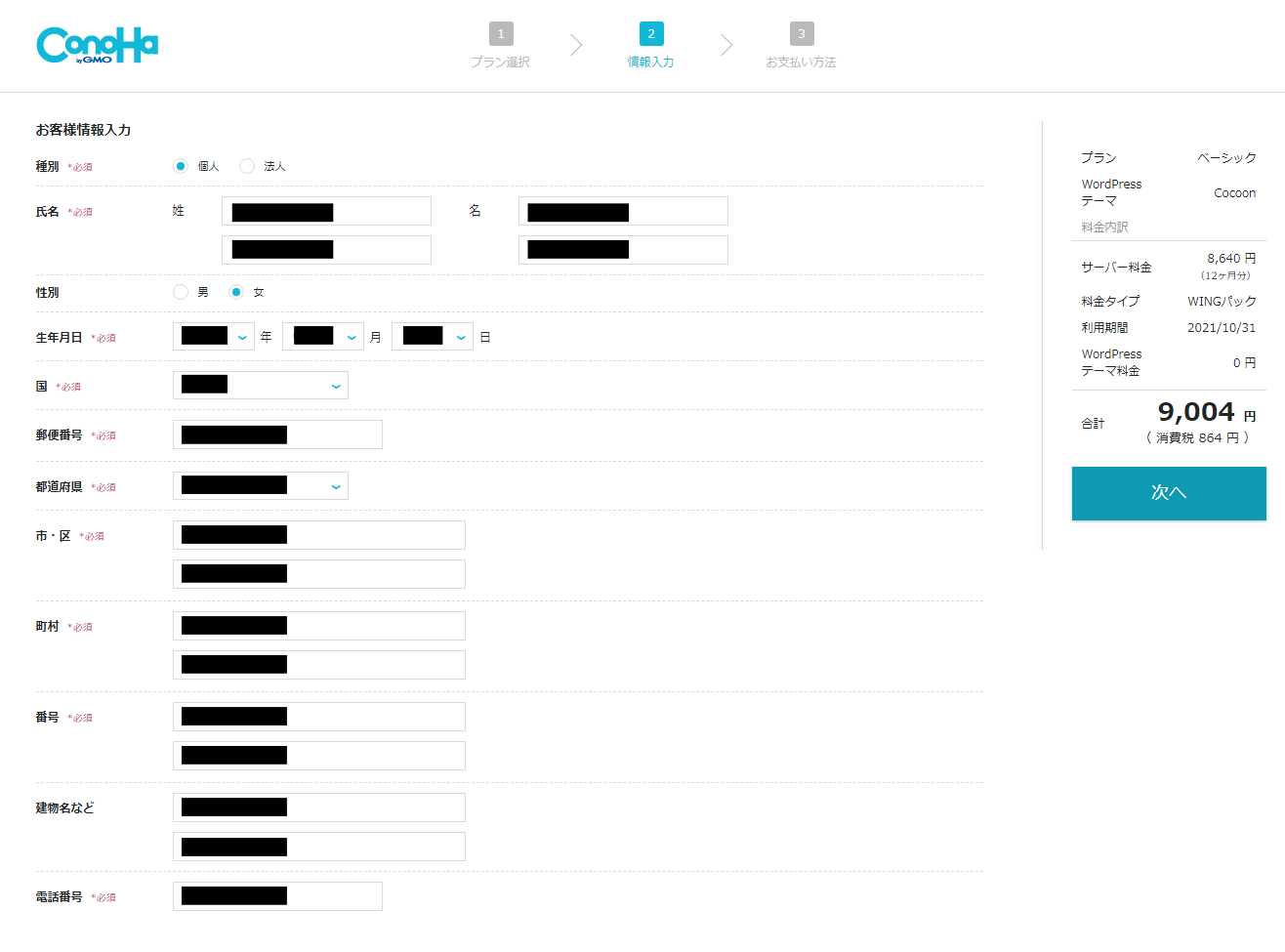
①氏名、住所、メールアドレスなどのログイン情報を入力
SMS認証で本人確認をする
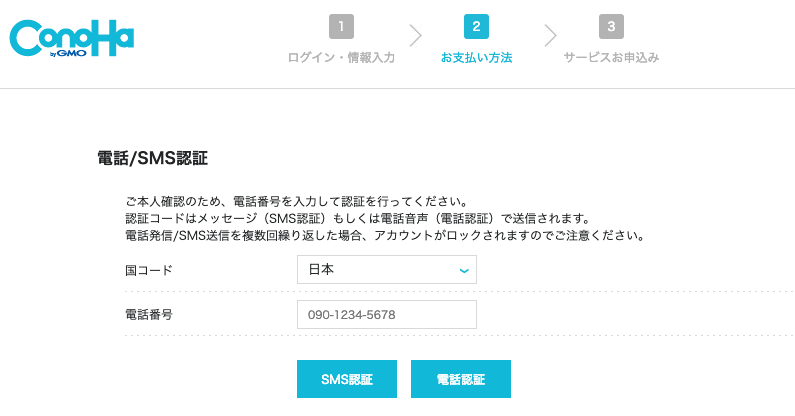
①「国コード」は日本を選択
②携帯電話の番号を入力
すぐに手続きを進められるよう、手元にある携帯電話の番号を入力してください。
③「SMS認証」をクリック
④携帯電話に送られてきたSMSで認証コードを確認
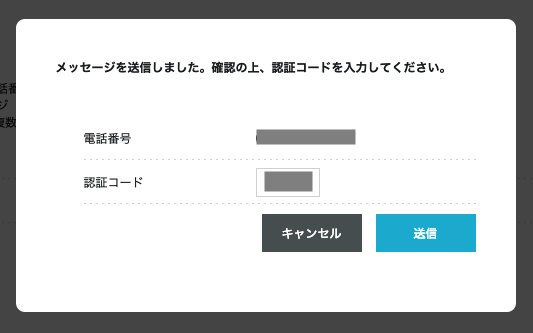
⑤認証コードを入力
⑥「送信」をクリック
お支払い方法を入力する
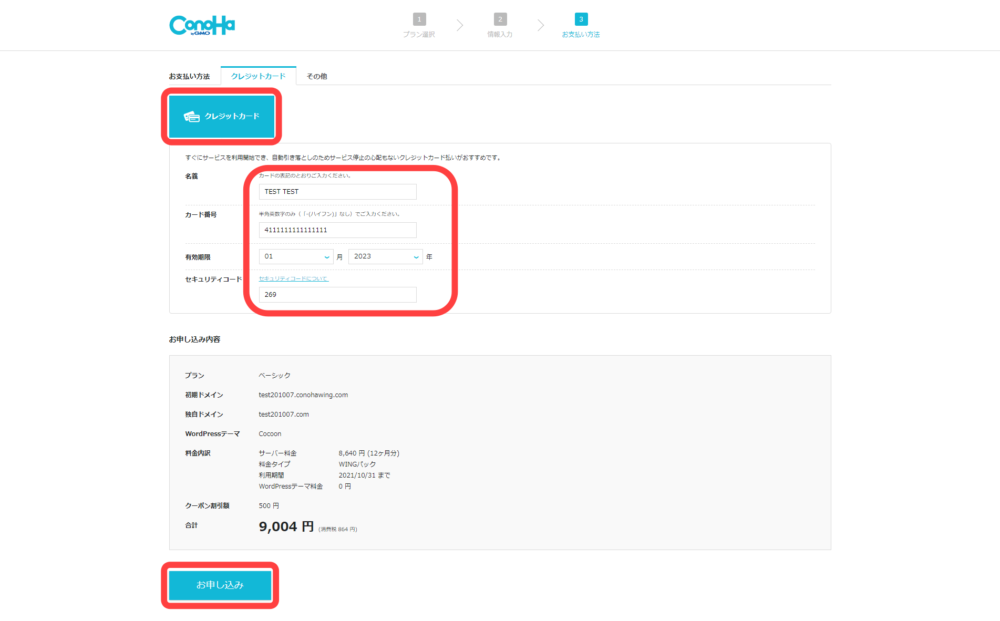
①クレジットカードを選択
お支払いは決済がすぐに済むクレジットカードをオススメします。
②クレジットカード情報を入力
③「お申し込み」をクリック

これで「ConoHa WING(コノハウィング)に申し込んでサーバーを借りる」「WordPressのインストール」が完了です。
無料独自SSLを設定する

①「サイト管理」をクリック
②「サイトセキュリティ」をクリック
③「 〉無料独自SSL」をクリック
④「ON」をクリック
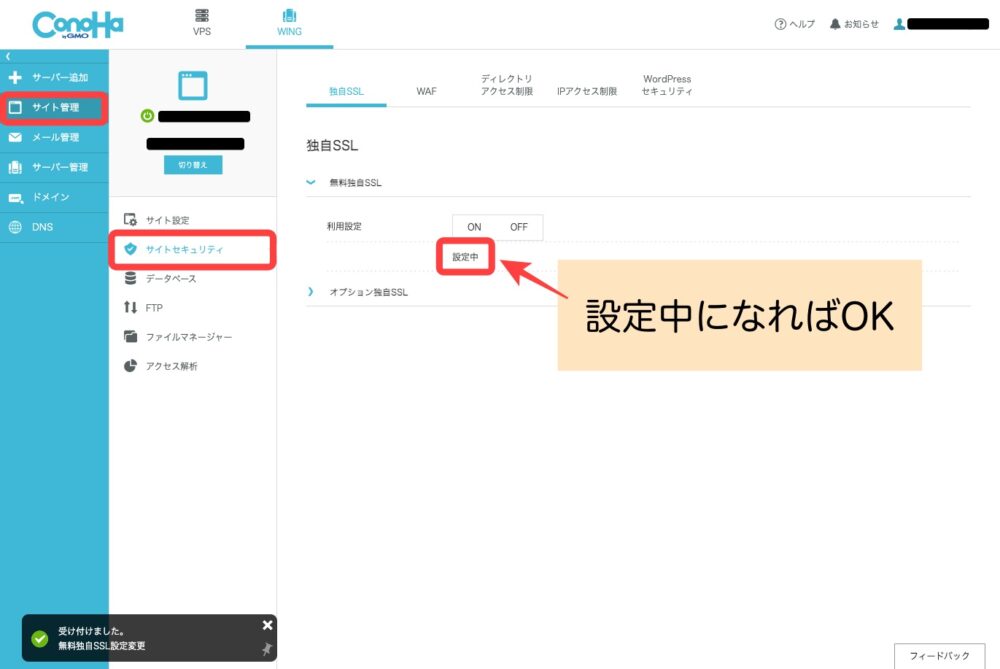
設定が完了すると「設定中」が「利用中」に変わります。

ワードプレスにログインする
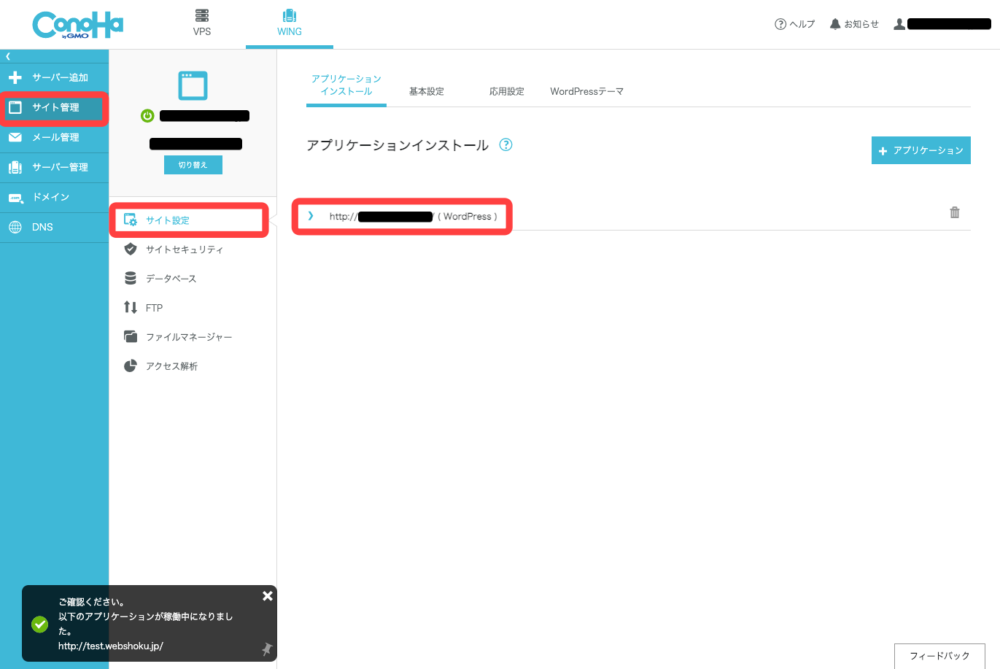
①「https://〜取得したドメイン名〜 (WordPress)」をクリック
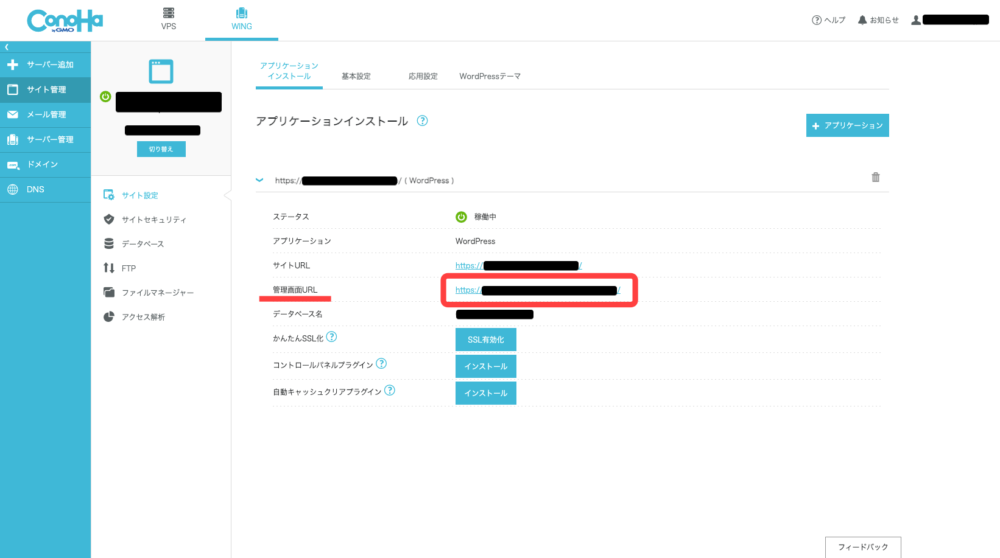
②「管理画面URL」のURL部分をクリック
このURLは今後サイトを運営していく上でよく使うのでブックマーク・お気に入りに設定しておきましょう。
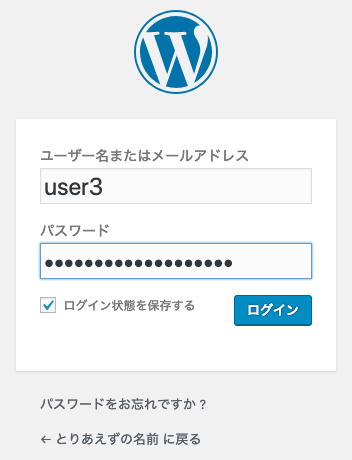
③ユーザー名とパスワードを入力
ワードプレスをインストールする時に設定したユーザー名とパスワードを入力してください。
④「ログイン状態を保存する」にチェック
⑤「ログイン」をクリック
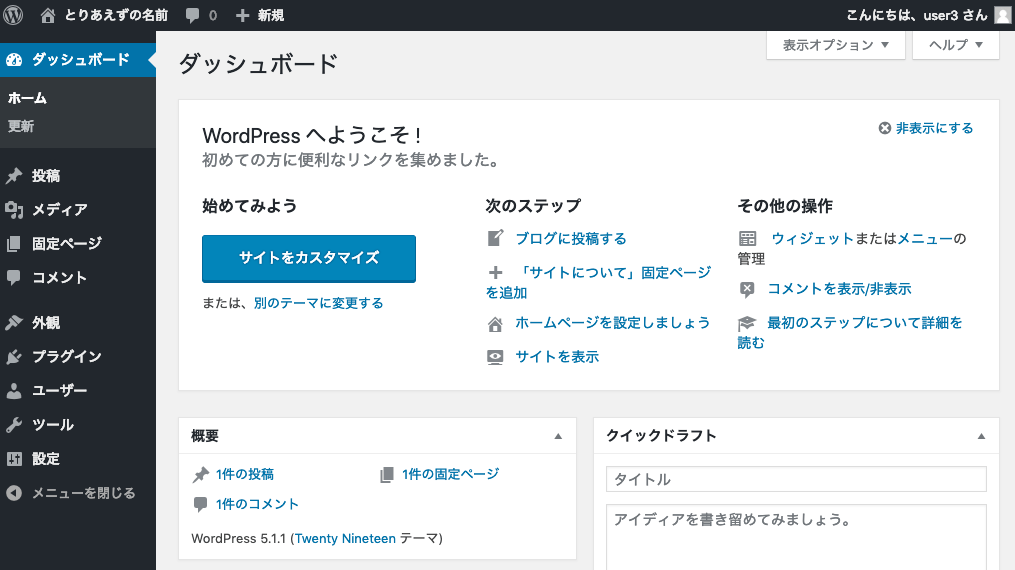

私が厳選した人気のおすすめレンタルサーバーを以下の記事で徹底比較しました。レンタルサーバー選びに迷ったら参考にしてください。
» WordPressにおすすめのレンタルサーバー選び方ガイド