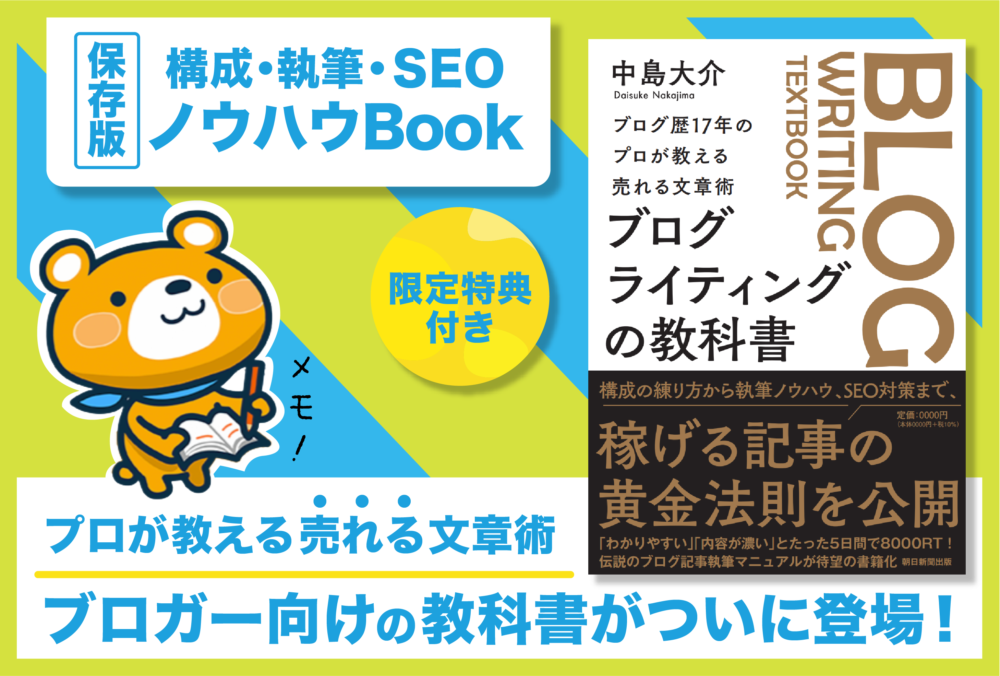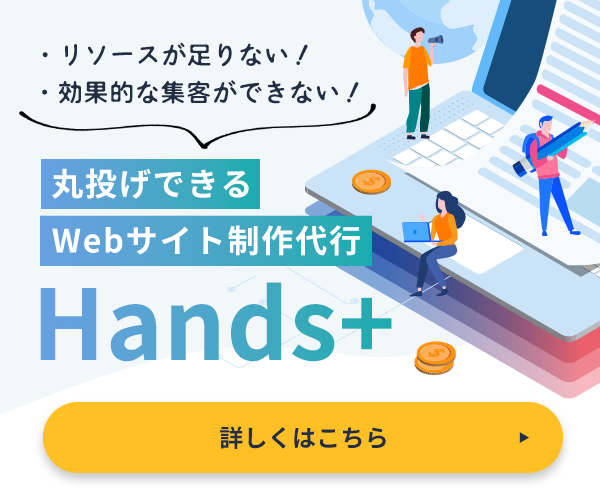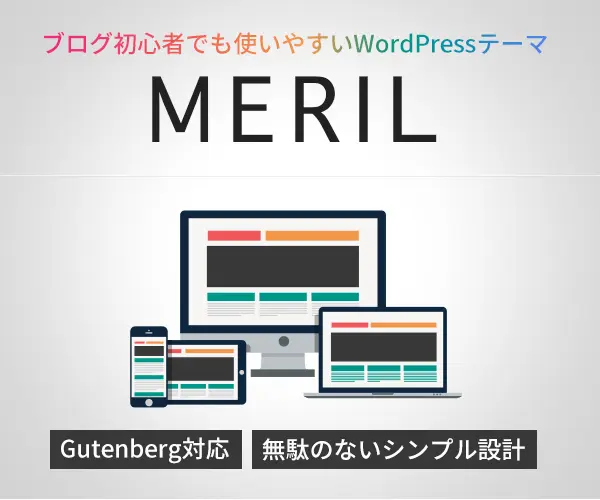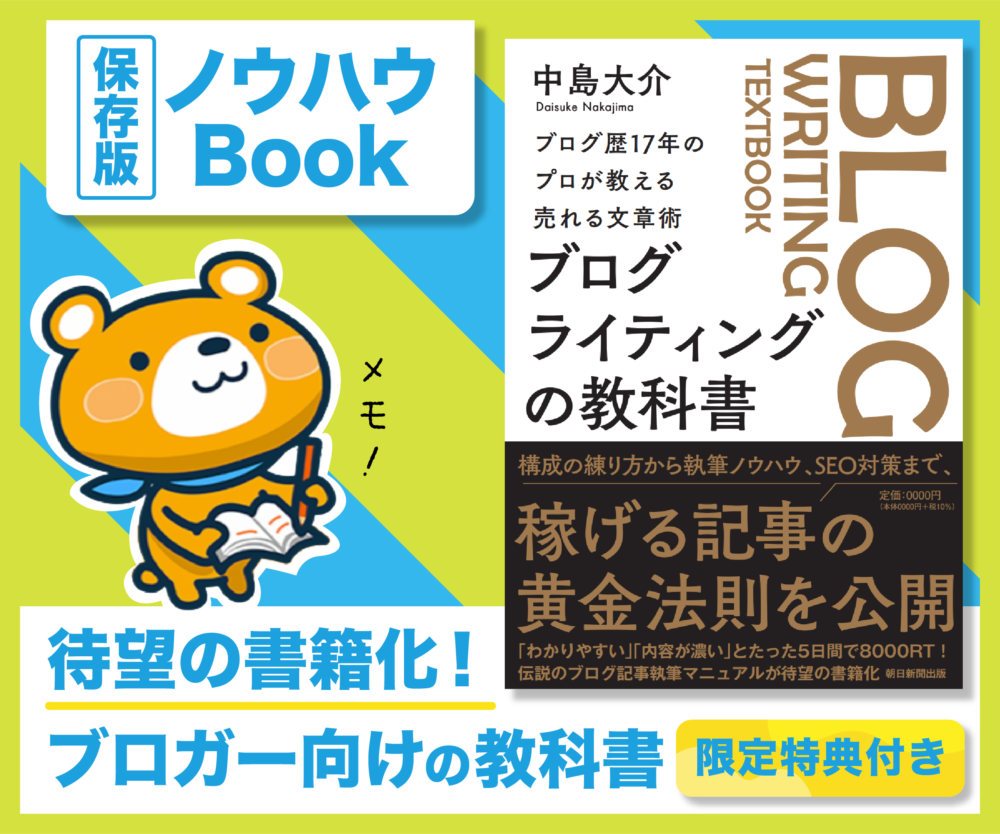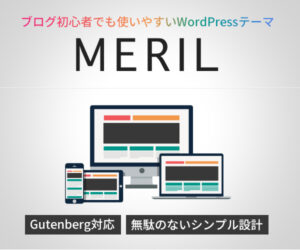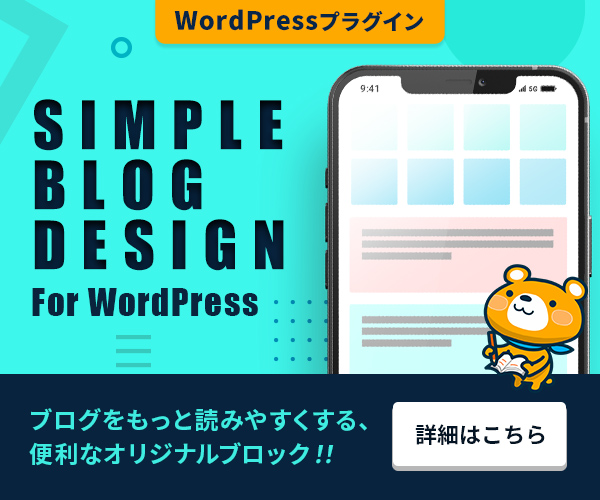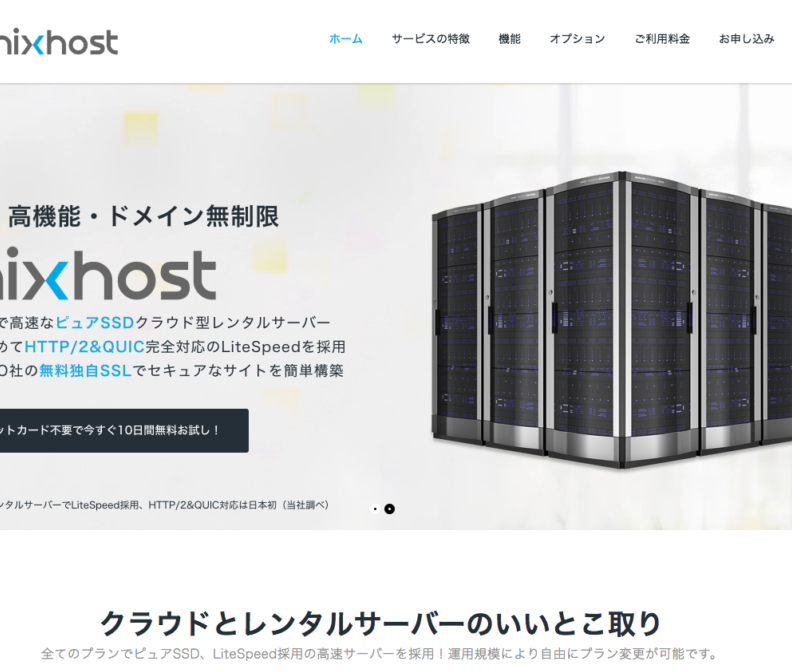
PR
mixhostの契約〜ワードプレス導入までの手順
mixhost(ミックスホスト)のサーバー申し込みからワードプレスを始めるまでを画像つきで説明します。
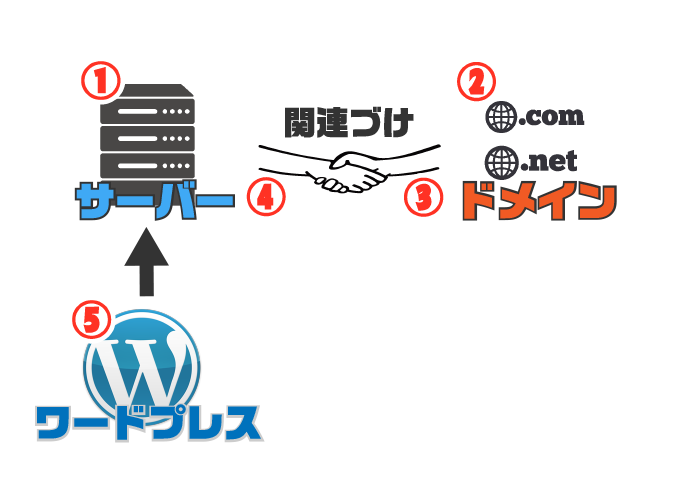
大きな流れとしては
- mixhostでサーバーを借りる
- ドメインを取得する
- ドメインとサーバーを関連づける ドメイン側の設定
- ドメインとサーバーを関連づける サーバー側の設定
- ワードプレスをインストールする
といったかたちです。
全て画像つきで解説するので手順通り進めてもらえれば簡単にできます。
1 mixhostでサーバーを借りる

まずは、mixhostからサーバーを借りる申し込み方法を説明していきます。
mixhostのページを開く
①↓のURLをクリックしてmixhostの公式ページを開いてください
ミックスホスト公式ページ(https://mixhost.jp/)
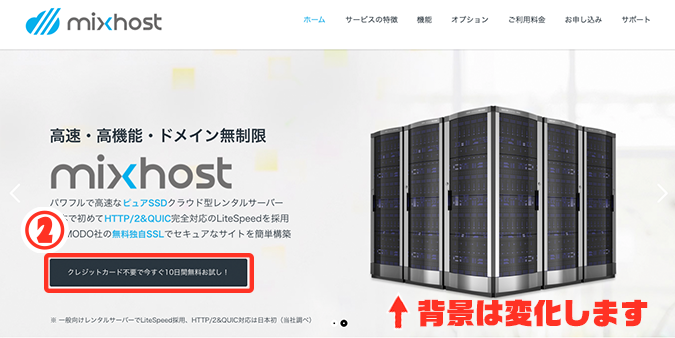
②「クレジットカード不要でいますぐ10日間無料お試し!」をクリック
最初から本契約を希望する方もこちらでOKです。
プランはスタンダードを選ぶ
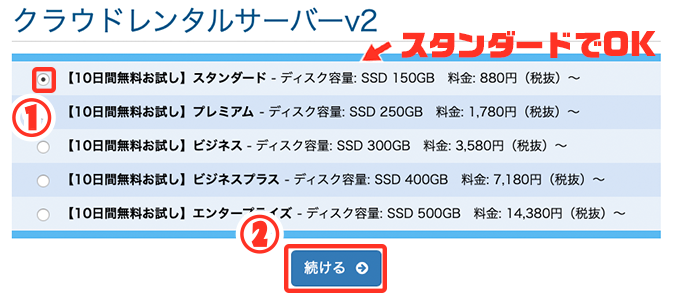
①「【10日間無料お試し】スタンダード」にチェックを入れましょう
アフィリエイトやブログ初心者なら最初はスタンダードで十分です。スタンダードで月100万PV程度なら余裕で耐えられます。
プランは後から簡単に変更ができます。スタンダードを使用してみてアクセスが増えてきたら、プレミアムへのアップグレードを検討しましょう。
②「続ける」をクリック
初期ドメイン(サブドメイン)を決める

①初期ドメインの名前を入力しましょう
好きな名前を入力しましょう。初期ドメイン(サブドメイン)はほとんど使うことがないため、適当でOKです。
困ったら自分の名前にでもしておきましょう。山田太郎さんならtaro_yamadaなどでOKです。
②「mixh.jp」のままでOK
③「続ける」をクリック
住所やメールアドレスを入力する
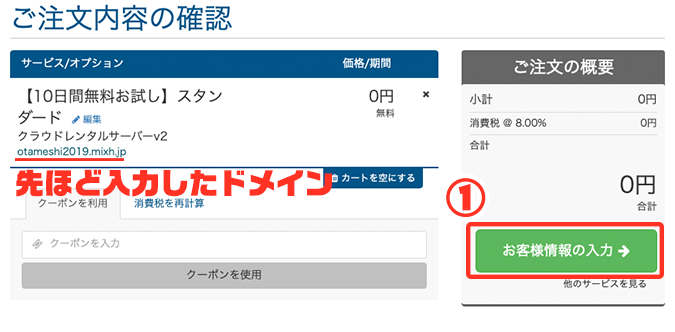
①内容を確認して「お客様情報の入力」をクリック
先ほど入力した初期ドメインが入っているか確認しましょう。
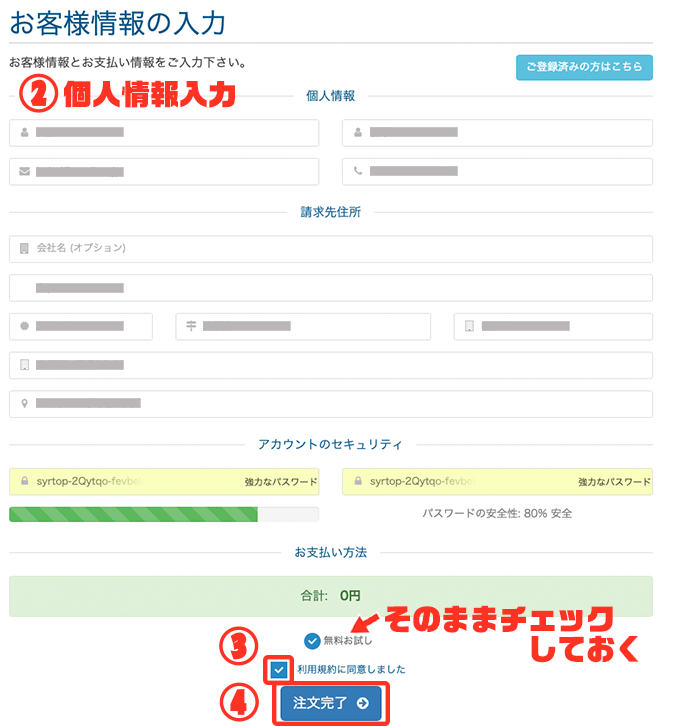
②個人情報を入力してください
設定したパスワードはログインするときに使います。
無料お試しはチェックを入れたままでOKです。
③「利用規約に同意しました」にチェックを入れましょう
④「注文完了」をクリック
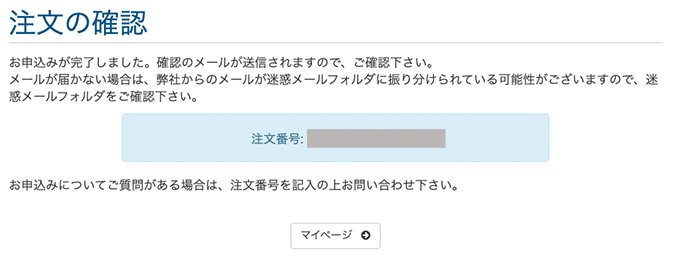
「注文の確認」と言う画面が出て申し込みは完了です。
申し込み後、3通のメールが届く
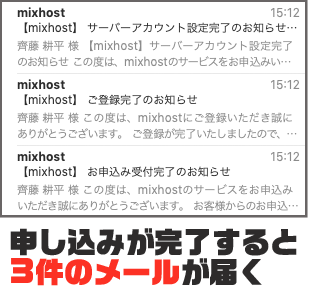
mixhostの申し込みが完了すると
- 【mixhost】サーバーアカウント設定完了のお知らせ
- 【mixhost】ご登録完了のお知らせ
- 【mixhost】お申し込み受付完了のお知らせ
という件名のメールが3通届きます。
①3通のメールのうちの
【mixhost】サーバーアカウント設定完了のお知らせ
という件名のメールを開いてください。
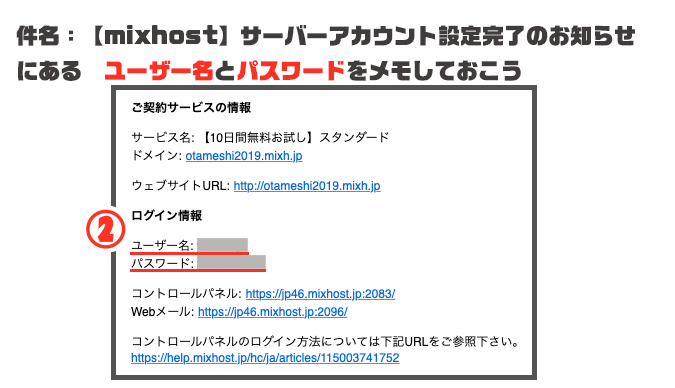
②ユーザー名とパスワードをメモしましょう
のちに「cPanel(シーパネル)」にログインするために使います。


2 ドメインを取得する

続いて、ドメインを取得する方法を説明します。
ドメイン取得業者は色々ありますが、今回は国内シェアNo. 1であり機能も使いやすい「お名前.com」を利用します。
お名前.comの公式ページを開く
①↓URLをクリックして「お名前.com」の公式ページを開いてください
お名前.com公式ページ(https://www.onamae.com)
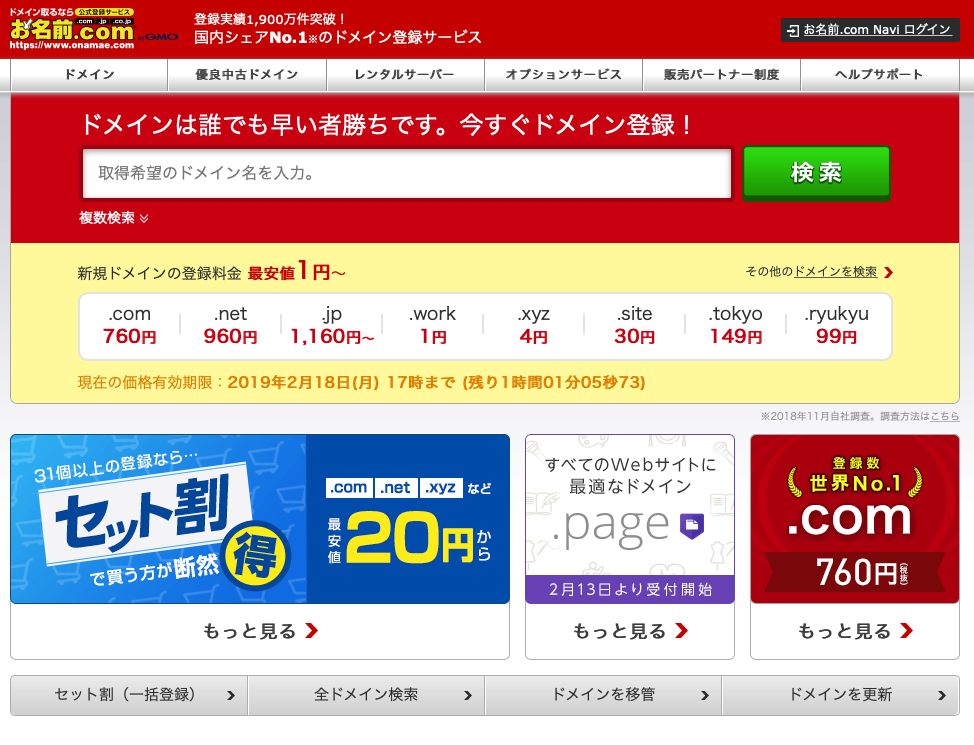
ドメインの名前を決める
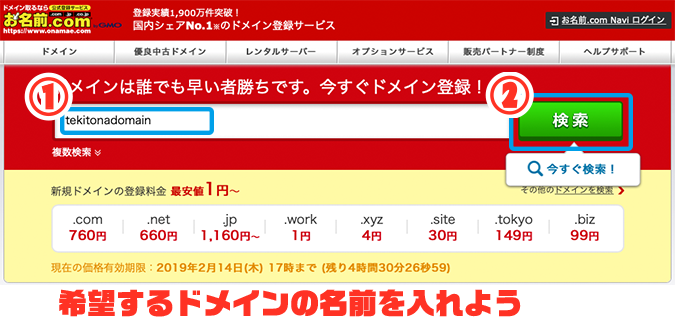
①希望するドメインの名前を入力しましょう
②「検索」をクリック
希望するドメインが使えるかどうか確認してくれます。
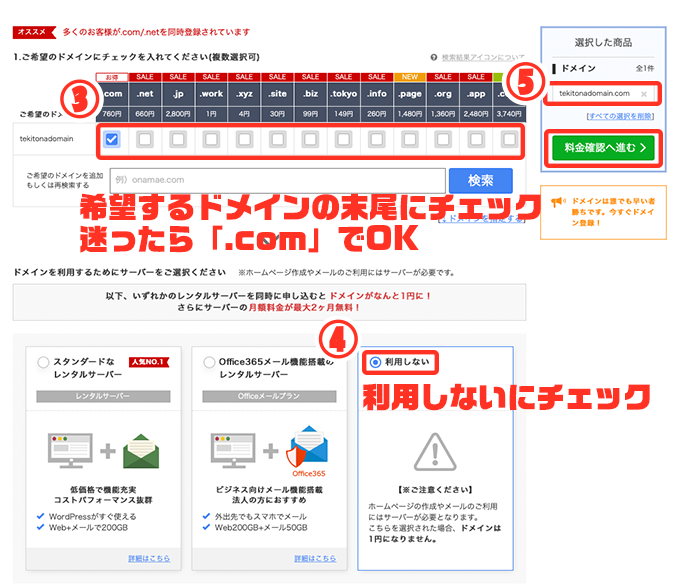
③希望する1つの末尾(.comや.netなど)にチェックを入れましょう
迷ったら「.com」でOK
チェックを入れられない場合はそのドメイン名は使えないので、名前を変えるか、.comを諦めて別の末尾にする必要があります。
表示されている金額は1年目の価格(SALE価格)です。2年目以降も更新して継続する場合は定価に戻ります。
例えば「.com」は760円となっていますが、2年目以降は年間1280円です。
「.xyz」は1年目は4円とかなり安く見えますが、2年目以降は年間1480円と高額になります。
④「利用しない」にチェック
⑤自分が希望するドメインのみ入っていることを確認して、「料金確認へ進む」をクリック
住所やメールアドレスを入力する
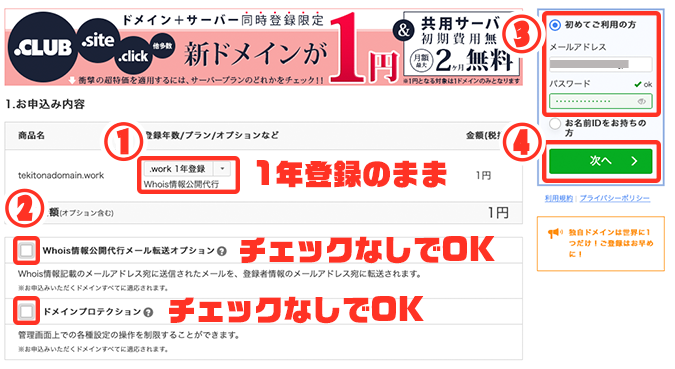
①「1年登録」のままでOK
②2つともチェックなしでOK
③メールアドレスと好きなパスワードを入力しましょう
④「次へ」をクリック
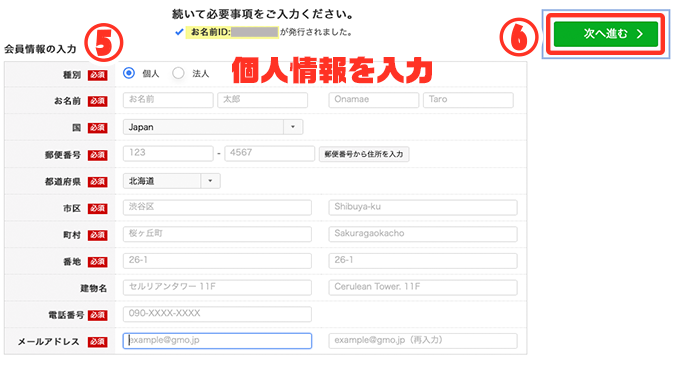
⑤住所やメールアドレスなどの個人情報を入力
⑥「次へ進む」をクリック
クレジットカードでの支払いがおすすめ
すぐに決済ができるクレジットカード支払いがおすすめです。
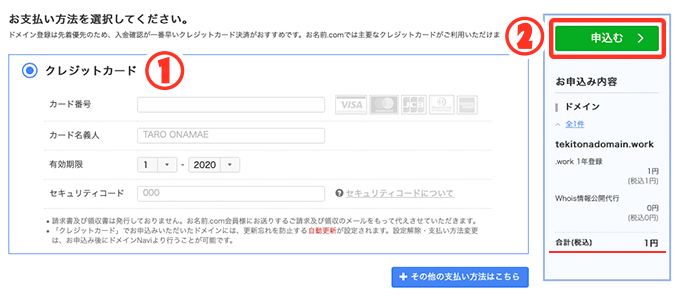
①クレジットカード情報を入力しましょう
②内容を確認してから「申込む」をクリック
ドメイン名や合計金額が間違っていないか必ず確認しましょう。
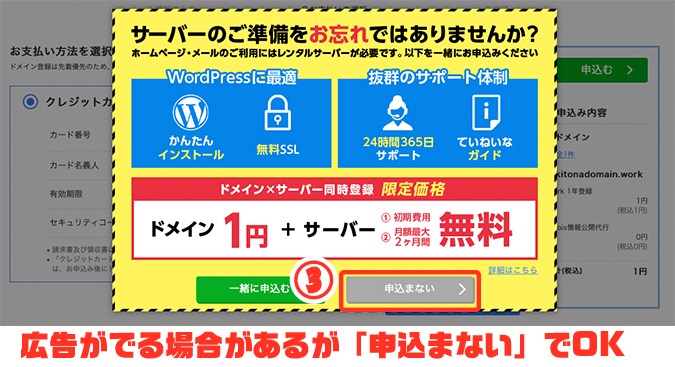
③広告が出たら「申込まない」をクリック
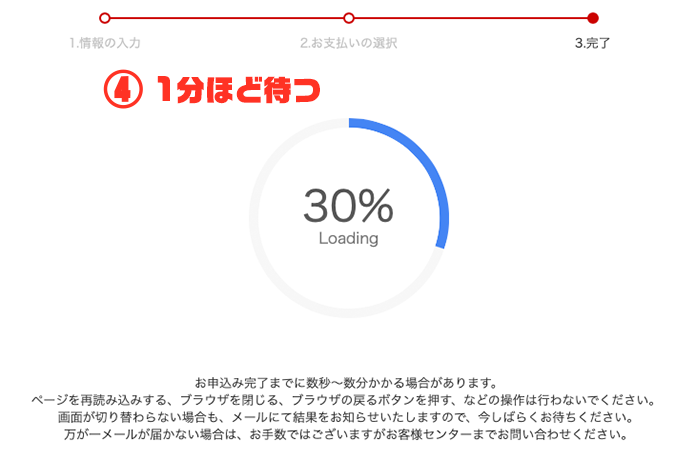
④100%になるまで1分ほど待つ
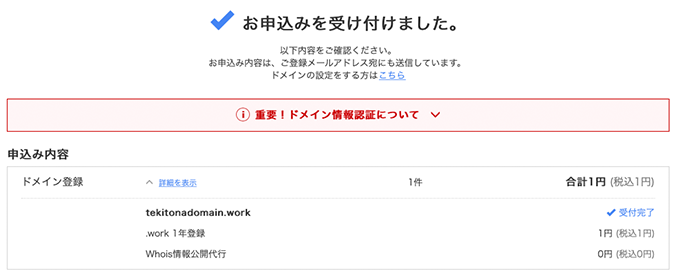
ドメインの登録が完了しました。
ドメイン情報認証をする
①登録が完了するとメールが3〜4通届きます
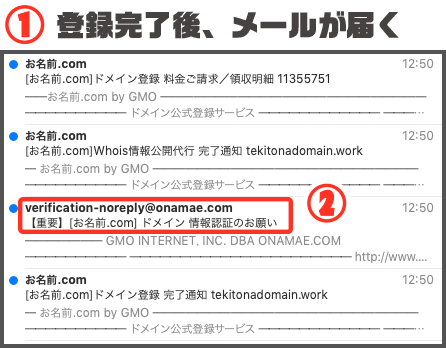
②受信したメールの内の
【重要】[お名前.com] ドメイン 情報認証のお願い
という件名のメールを開いてください。
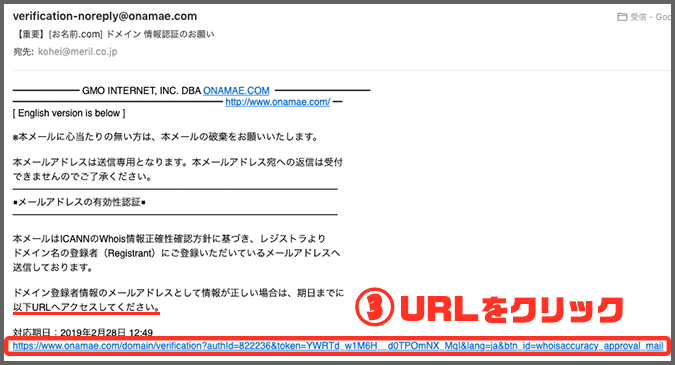
③「以下URLへアクセスしてください。」と書かれているURLをクリック
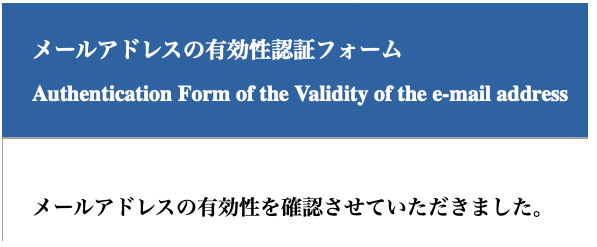
これでドメイン情報認証(メールアドレスの有効性認証)が完了です。
3 ドメインとサーバーを関連づける ドメイン側の設定

1でミックスホストからサーバーを借り、2でお名前.comからドメインを取得しました。
今はサーバーとドメインがそれぞれ独立している状態なので、この2つを関連づけてあげましょう。
サーバーとドメインを紐付ける、とも言います。
ドメインとサーバーを関連づけるには
- ドメイン側の設定
- サーバー側の設定
の2つの設定が必要になります。
ちょうどお名前.comでドメインを取得したばかりなのでドメイン側の設定から始めます。
お名前.com Naviにログインする
①↓のURLをクリックして「お名前.com Navi」を開きましょう
お名前.comNavi(https://www.onamae.com/navi/login/?btn_id=onamaetop_header_navilogin)
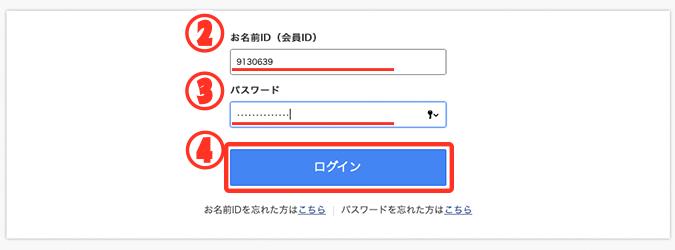
②お名前IDを入力しましょう

お名前IDは
[お名前.com]ドメイン登録完了通知
という件名のメールに記載されています。
③パスワードを入力
④「ログイン」をクリック
お名前.com Navi トップページを開く
ログインしても素直にトップ画面が開かないことが多いです。お名前.comさん!めんどーなのでなおしてください!
↓のような画面が出た場合は
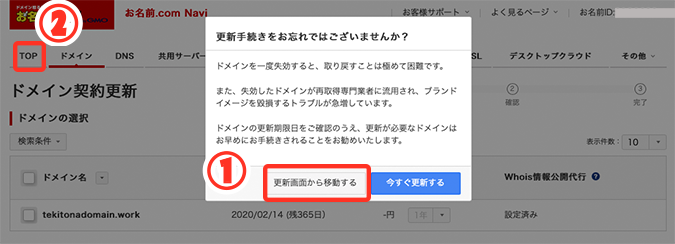
①「更新画面から移動する」をクリック
②「TOP」タブをクリック
↓のような画面が出た場合は
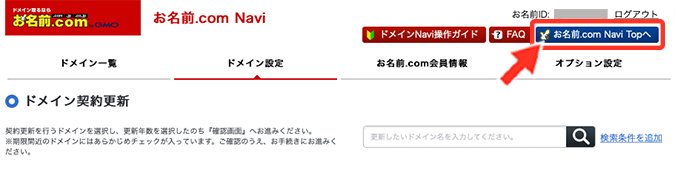
右上にある「お名前.com Navi Topへ」をクリック
すると↓のようなトップ画面が開きます。
ネームサーバー設定をする
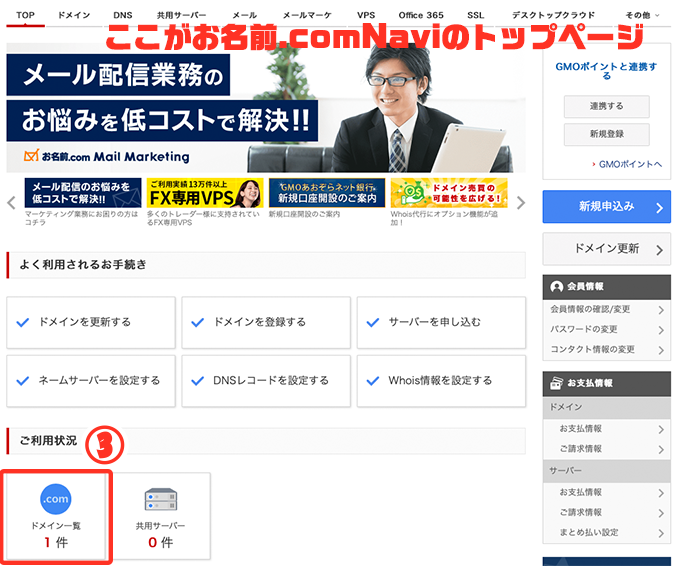
③「ドメイン一覧 ○件」をクリック
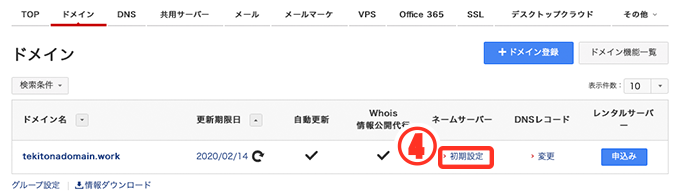
④「初期設定」をクリック
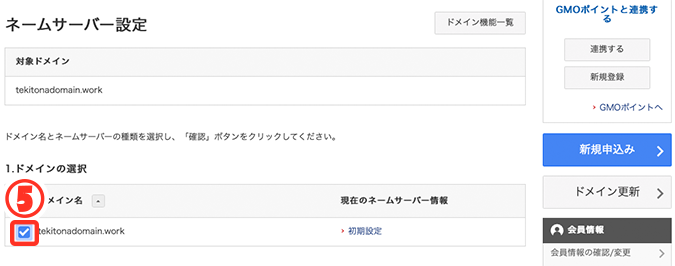
⑤設定したいドメインにチェック
最初からチェックがあればチェックしたままでOK
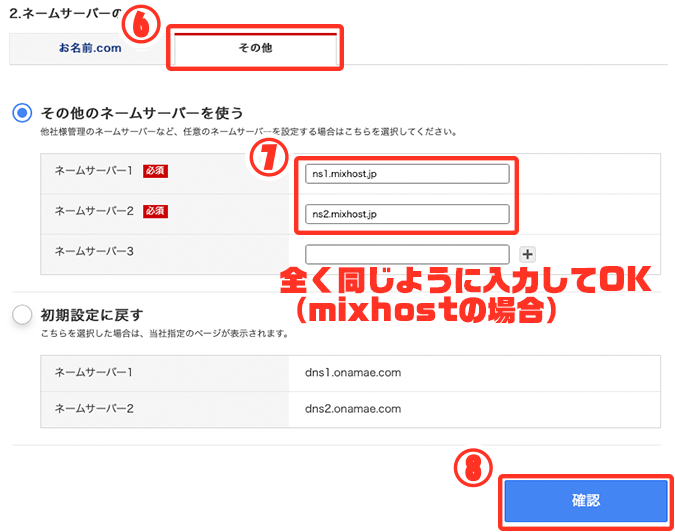
⑥「その他」タブをクリック
⑦ネームサーバー1と2に↓の「」の中をコピペする
- ネームサーバー1「ns1.mixhost.jp」
- ネームサーバー2「ns2.mixhost.jp」
⑧「確認」をクリック
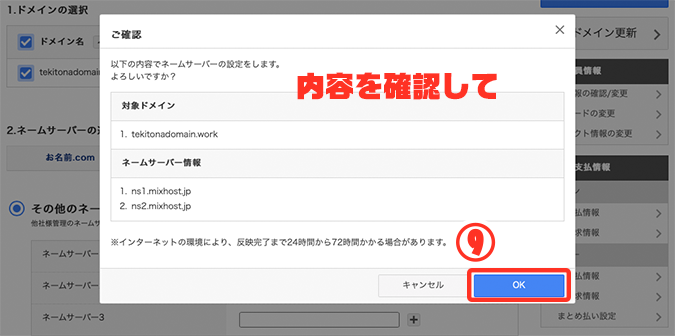
⑨内容を確認して「OK」をクリック

これでドメイン側の設定は完了です。
ここが一番の山場でした。これを乗りきれたのであとはだいぶ楽になります。
4 ドメインとサーバーを関連づける サーバー側の設定

つづいて、サーバー側の設定をします。ドメイン側の設定より簡単です。
cPanel(シーパネル)にログインする
①↓のURLをクリックして「cPanel」のログイン画面を開いてください
cPanelシーパネルログイン画面(https://jp46.mixhost.jp:2083)
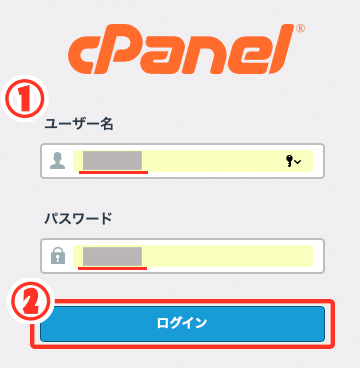
①ユーザー名とパスワードを入力
②ログインをクリック
「cPanel」へログインするためのユーザー名とパスワードは、
【mixhost】サーバーアカウント設置完了のお知らせ
という件名のメールの中に記載されています。
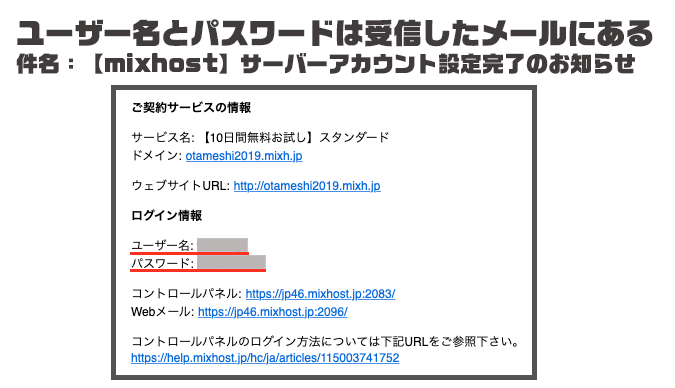
ドメインを追加する
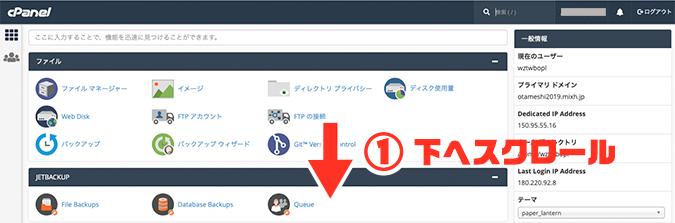
①下へスクロールして
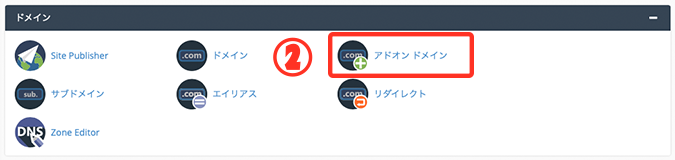
②「アドオンドメイン」をクリック
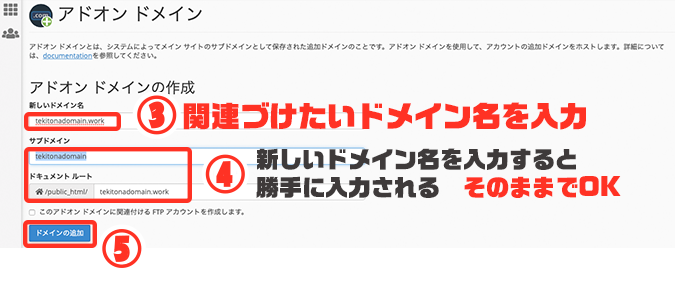
③関連づけたいドメイン名(取得したドメイン名)を入力
httpやwwwはなしでOK
④「サブドメイン」と「ドキュメントルート」が③を入力すると自動で入力されます
そのままでOK
「このアドオンドメインに関連づけるFTPアカウントを作成します」のチェックはなしのままでOK
⑤「ドメインの追加」をクリック
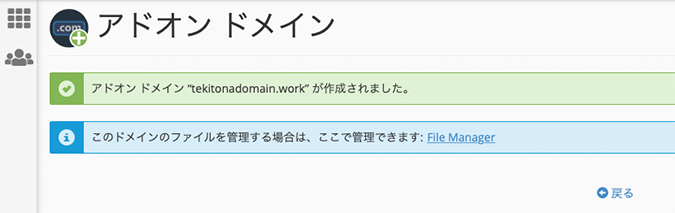
これでサーバー側の設定が完了しました。
ドメイン側、サーバー側、2つの設定が完了したので サーバーとドメインの関連づけ は完了です。
5 ワードプレス(WordPress)をインストールする

いよいよワードプレスをインストールします。
これで最後です。
cPanelのトップページを開く
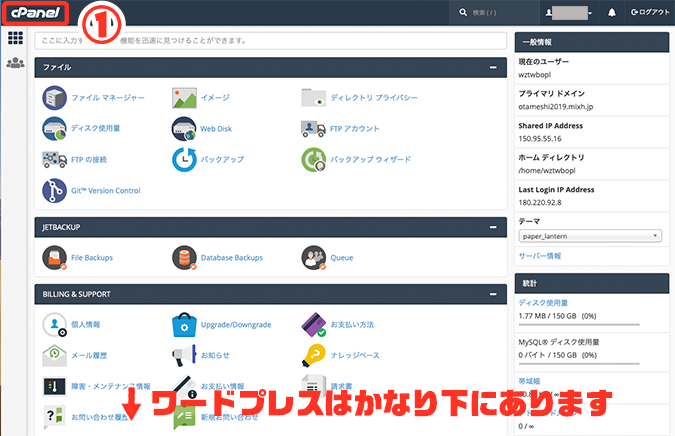
①左上の「cPanel」のロゴをクリックしてcPanelトップページを開く
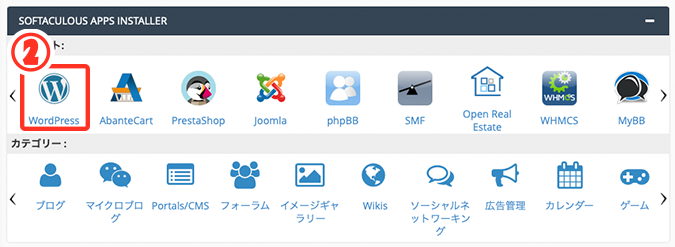
②ワードプレスのロゴをクリック
ワードプレスはかなり下にスクロールしたところにあります。
ワードプレスをインストールする
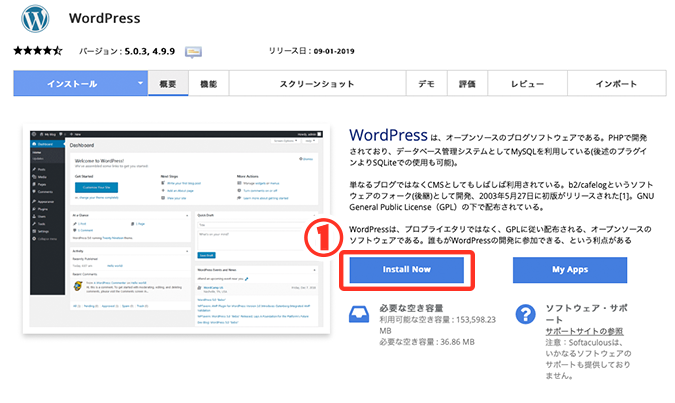
①「Install Now」をクリック
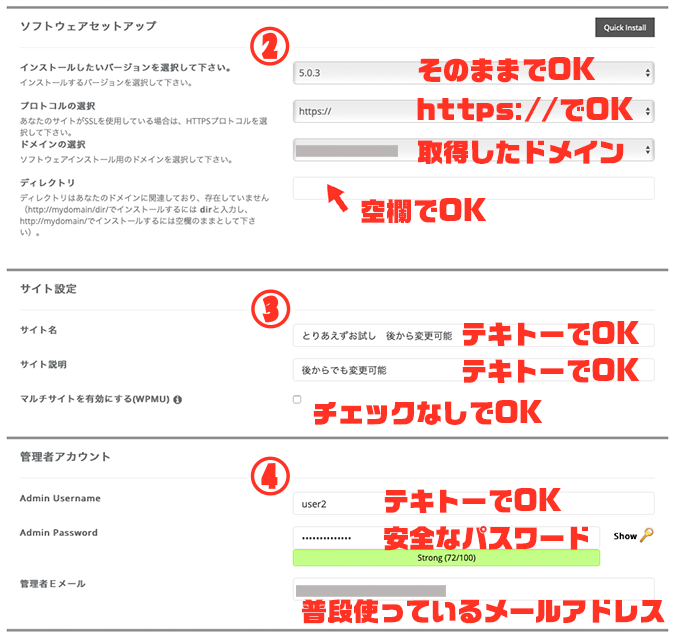
②
インストールしたいバージョン → そのままでOK
プロトコルの選択 → 「https://」を選択
ドメインの選択 → 取得したドメインを選択
ディレクトリ → 空欄でOK
③
サイト名 → とりあえずの名前でOK。あとから変更可能。
サイト説明 → とりあえずテキトーに入れてOK。あとから変更可能。
マルチサイトを有効にする → チェックなし
④
Admin Username → ワードプレスにログインする時のユーザー名。テキトーでOK
Admin Password → ワードプレスにログインする時のパスワード。安全なものを設定。
管理者Eメール → 普段使っているメールアドレスを入力
ワードプレスから更新情報などが送られてきます。頻繁ではない。
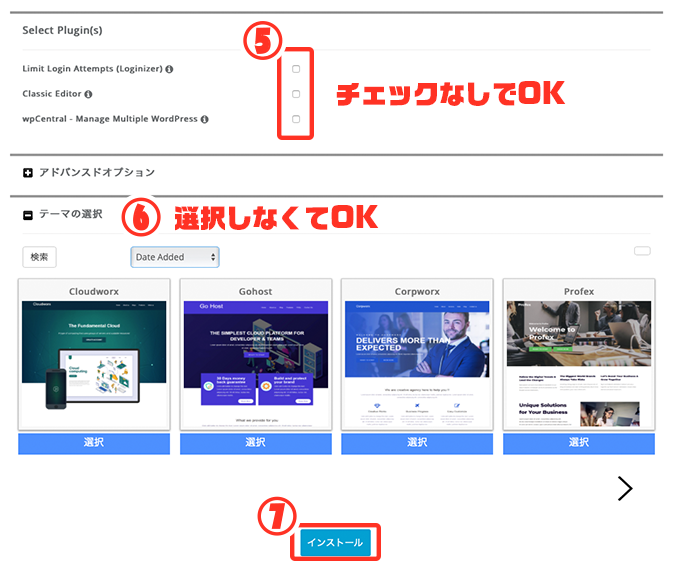
⑤3つともチェックなしでOK
⑥テーマは選択しなくてOK
⑦「インストール」をクリック
ワードプレスにログインする
ワードプレスのインストールが完了すると↓のような画面が出てきます。
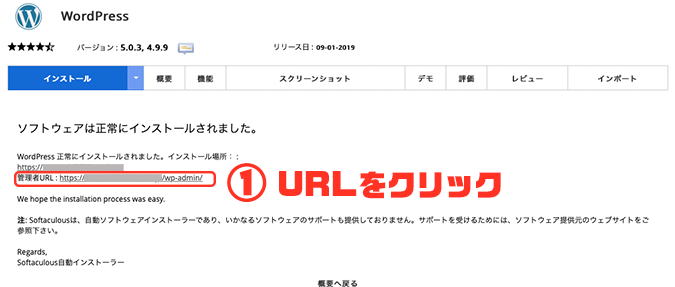
①管理者URLをクリック
ワードプレスにログインするためのURLなので、お気に入り・ブックマークしておくことをオススメします。
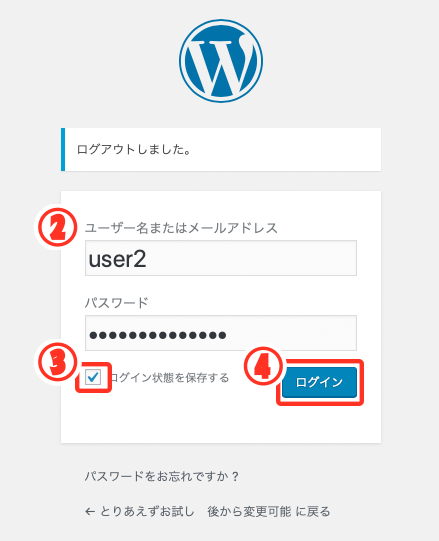
②ユーザー名とパスワードを入力
ワードプレスをインストールするときに設定したユーザー名とパスワードを入力してください。
③チェックを入れる
④「ログイン」をクリック
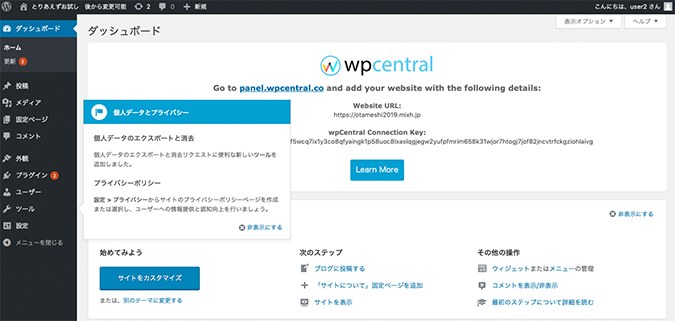
ワードプレスにログインすることができました。
これで全行程完遂です。
いつでもブログやアフィリエイトを始めることができます!
補足1 SSL設定について
mixhostの場合、無料独自SSLが最初からついているので設定する必要がありません。
URLも「http://〜」ではなく「https://〜」と s がついているはず。
Googleも推奨していて、SEOにも影響します。
補足2 サーバーの料金を支払う(本契約する)
今サーバーは10日間無料お試し期間です。
10日間過ぎるとサーバーが使えなくなってしまうので、忘れないうちに本契約しておきましょう。
mixhostのマイページへログインする
①↓のURLをクリック
mixhostマイページ(https://accounts.mixhost.jp/)
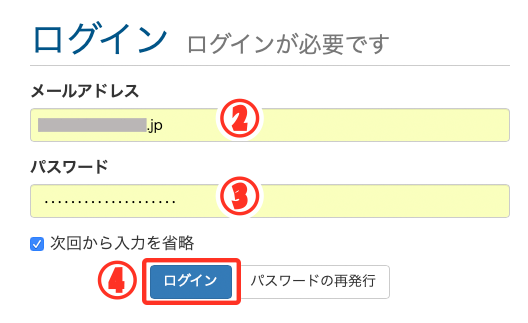
②メールアドレスを入力
③パスワードを入力
mixhostのパスワードです。お名前.comやワードプレスのパスワードと間違えないように!
忘れたら「パスワードの再発行」で簡単に再設定できます。
④「ログイン」をクリック
本契約して料金を支払う
mixhostのマイページです。ようこそ,〇〇 と呼び捨てにされます。

①初期ドメインの部分をクリック
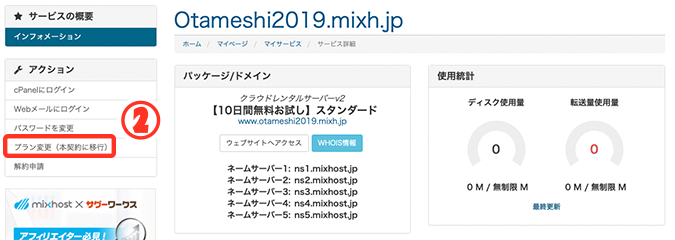
②「プラン変更(本契約に移行)」をクリック

③何年契約するかを選択
「36ヶ月払い-880円」とは「月額880円で3年契約する」という意味です。
契約期間が長いほど、月額は安くなります。
36ヶ月払いと書いてありますが、毎月880円ずつ払うわけではありません。契約した期間分を一括して払うことになります。
3年契約なら 支払う金額 = 月額880円 × 36ヶ月
④「サービスを選択」をクリック
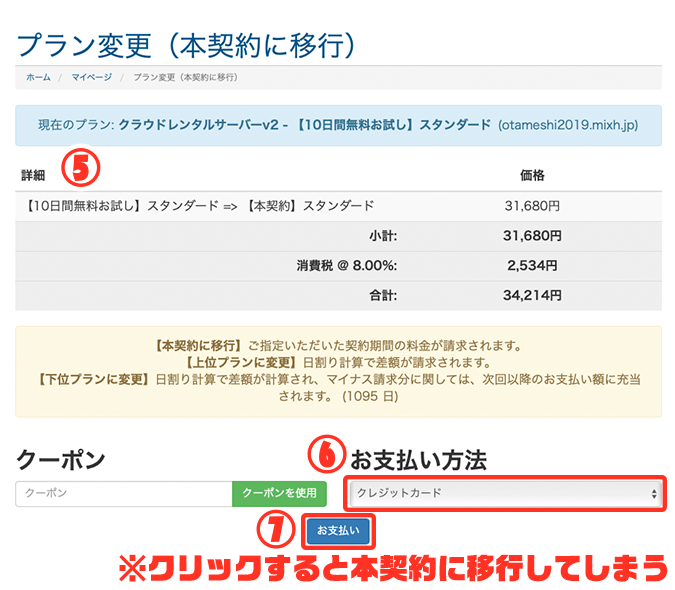
⑤料金やプランを確認しましょう
⑥お支払い方法を選択
クレジットカードをおすすめしますが、PayPalや銀行振込も可能です。
⑦「お支払い」をクリック
注意!「お支払い」をクリックすると、申し込みが確定し本契約となってしまい後戻りできません。契約内容をしっかり確認しましょう。
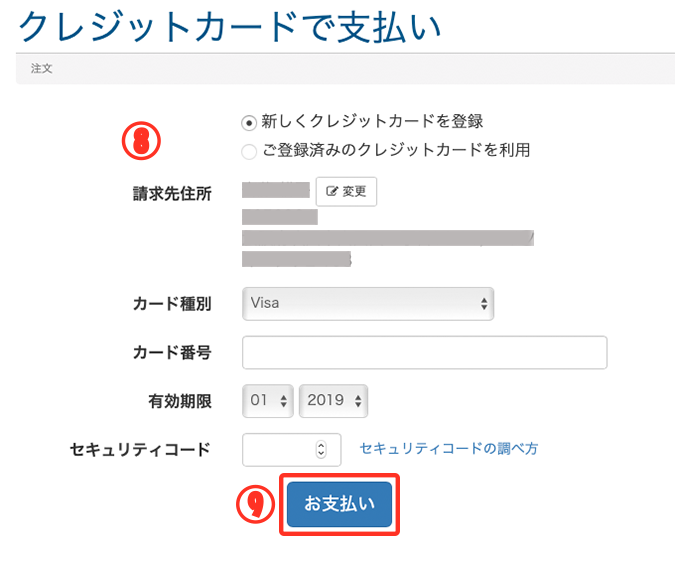
⑧クレジットカード情報を入力
契約内容や料金を確認しよう
⑨「お支払い」をクリック
これでサーバー料金の支払い(本契約する)は完了です。
私が厳選した人気のおすすめレンタルサーバーを以下の記事で徹底比較しました。レンタルサーバー選びに迷ったら参考にしてください。
» WordPressにおすすめのレンタルサーバー選び方ガイド