
Googleアナリティクスを知っていても、具体的な使い方がわからない方も多いです。Googleアナリティクスは、ウェブサイトのパフォーマンスを測るうえで非常に重要なツールです。
この記事では最新版のGA4を中心に、導入方法から初期設定、使い方や活用例まで詳しく解説します。記事を読めば、Googleアナリティクスをスムーズに導入する手順や、効果的に活用する方法がわかります。ウェブサイトを詳しく分析し、効果的な改善を行うために役立ててください。
Googleアナリティクスは無償のアクセス解析ツール
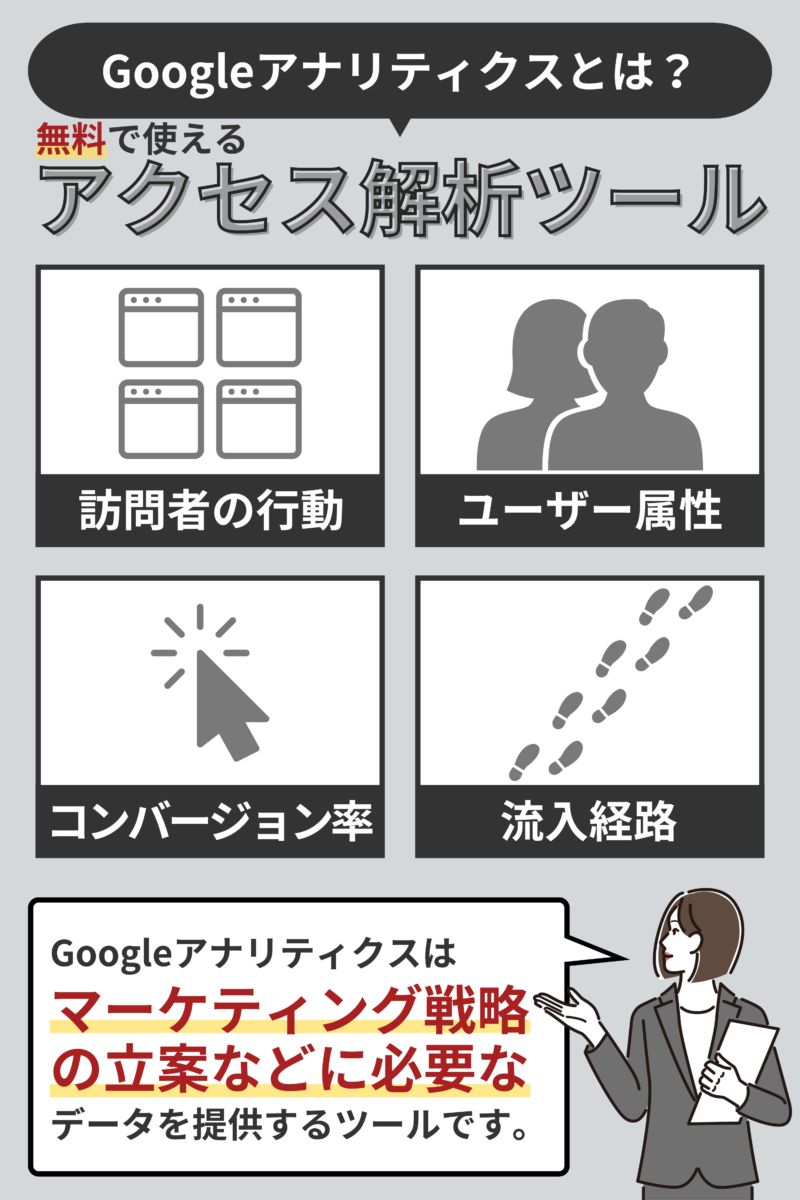
Googleアナリティクスとは、Googleが無償提供するアクセス解析ツールです。
以下のデータを把握できます。
- 訪問者の行動
- ユーザー属性
- コンバージョン率
- 流入経路
Googleアナリティクスは、マーケティング戦略の立案などに必要なデータを提供するツールです。訪問者がどのページをよく見るのか、何に興味があるか把握すると、有益なコンテンツづくりの参考になります。流入の多い経路を見極めて広告マーケティングやSEO対策に活かせば、より効果的です。
オンラインショップ運営でGoogleアナリティクスを導入すると、よく売れる商品や訪問者の多い時間帯などを把握できます。サイトパフォーマンスの詳細な分析も可能です。売上を最大化するためのマーケティング施策など、データを基にした意思決定にも役立ちます。
» SEO対策とは?やり方を徹底解説
Googleアナリティクスについての解説動画も参考にしてください。
Googleアナリティクスの最新版(GA4)の特徴
GA4は、現代のデジタルマーケティングに対応するために設計された、最新のGoogleアナリティクスです。新しいレポート体系とUIが使いやすく、リアルタイムデータも強化されています。
主な特徴を以下にまとめました。
| イベントベースのデータモデル | ユーザーの動きを詳細に追跡し、より具体的なユーザー行動を把握できる |
| クロスプラットフォームの追跡 | ウェブサイトのほか、アプリなどのデータも一元管理できる |
| 自動化されたインサイトと予測機能 | データ分析の手間を省き、重要なトレンドや異常な動きを自動で知らせてくれる |
| 高度なカスタマイズオプション | ビジネスに合わせて的確な分析ができる |
| プライバシーファースト設計 | ユーザーのプライバシーを重視したデータ収集が行える |
GA4では、上記以外にもデータストリームの統合分析や、強化されたユーザー行動分析が可能です。ビジネスの成長に役立つ深いインサイトを得られます。GA4の特徴的な機械学習機能の活用は、ビジネスの成長を加速するための効果的な意思決定に役立つでしょう。
GA4と旧バージョンの違い
GA4は旧バージョンのユニバーサルアナリティクス(UA)とは計測の軸や指標の定義などが異なります。
GA4の主な違いは以下のとおりで、旧バージョンより高度な分析が可能です。
- データモデルがセッションベースからイベントベースに変更
- クロスデバイス計測の強化
- ユーザー中心のデータ収集
- 自動イベントトラッキング機能の追加
- カスタム分析の柔軟性向上
- プライバシー重視のデータ収集
- ユーザーインターフェースの刷新
- AIと機械学習を活用したインサイト提供
- カスタムレポートの作成が容易
- 無料版でのビッグクエリ統合
Googleアナリティクスの導入方法
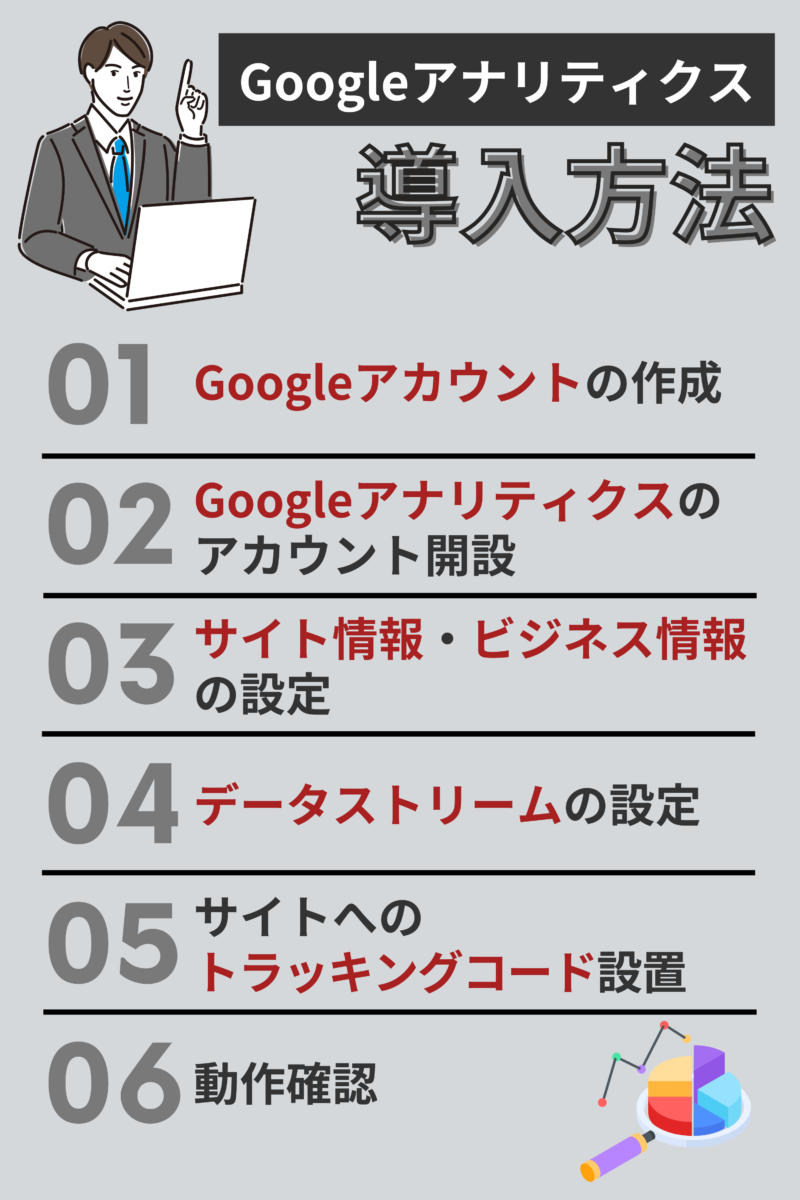
Googleアナリティクスの導入は、以下の手順で進めます。
- Googleアカウントの作成
- Googleアナリティクスのアカウントの開設
- サイト情報・ビジネス情報の設定
- データストリームの設定
- サイトへのトラッキングコード設置
- 動作確認
Googleアカウントの作成
Googleアナリティクスを利用するには、Googleアカウントが必要です。
Googleアカウントは以下の手順で、無料で作成できます。
- Googleのホームページにアクセス
- 画面右上の「ログイン」ボタンをクリックし「アカウントを作成」を選択
- 「個人で使用」または「仕事/ビジネス用」を選択
- 氏名、ユーザー名、パスワードを入力
- 電話番号を入力し、スマートフォンで認証コードを受け取って入力
- リカバリ用のメールアドレス、誕生日、性別を入力
- プライバシーポリシーと利用規約に同意
- 「アカウント作成」をクリック
Googleアカウントを作成すると、Googleのアナリティクス以外のサービスも利用できます。
Googleアナリティクスのアカウントの開設

Googleアナリティクスのアカウント追加手順は、以下のとおりです。
- Googleアナリティクスの公式サイトにアクセス
- Googleアカウントでログイン
- 「管理」ボタンをクリック
- 「新しいアカウントを作成」を選択
- 「ウェブサイト」または「モバイルアプリ」をクリック
- 「アカウントの設定」でアカウント名を入力
- 「プロパティの設定」でプロパティ名(ウェブサイトの名前など)を入力
サイト情報・ビジネス情報の設定
Googleアナリティクスのアカウント作成後、以下の手順でサイトやビジネスの基本情報を設定しましょう。
- ウェブサイトのURLを入力
- 「業種」を選択
- 「レポートのタイムゾーン」を選択
- 「データ共有設定」セクションで必要な設定を選択
- 「トラッキングIDを取得」をクリック
データストリームの設定

Googleアナリティクスでのデータストリームの設定は、ウェブサイトやアプリのデータを収集するために行います。
GoogleアナリティクスでGA4プロパティを作成後、以下の手順でデータストリームを設定してください。
- 管理画面にアクセス
- 「プロパティ」内の「データストリーム」を選択
- 「ウェブ」「Androidアプリ」「iOSアプリ」から適切なプラットフォームを選択
- 「ウェブ」を選んだ場合はウェブサイトのURLとストリーム名を入力
- 「ストリームを作成」をクリックして設定完了
ウェブストリームの詳細画面で「G-」から始まるトラッキングID(測定ID)を確認できます。トラッキングIDとは、GA4対応のデータストリームにウェブサイトを接続するリンクの役割を果たすものです。
サイトへのトラッキングコード設置
トラッキングIDをウェブサイトに追加すると、データの収集が開始されます。
サイトへのトラッキングコードの設置は、以下の手順で行います。
- Googleアナリティクスの管理画面にログイン
- 左サイドメニューの「管理」をクリック
- プロパティ列の「データストリーム」を選択
- 追加したいウェブサイトのデータストリームを選択
- 「タグの設定」をクリック
- 測定ID欄の「G-」から始まるトラッキングIDをコピー
- 自身のウェブサイトのHTMLヘッダー部分にコピーしたトラッキングIDを挿入して保存
動作確認
トラッキングIDの設置が済んだら、正しく設置できているか確認してください。
設定IDが正常に動作しているかは、以下いずれかの方法で確認できます。
- 画面右上の「リアルタイム」レポートが動作しているか確認する
- 自身のサイトにアクセスし、リアルタイムでデータが反映されるか確認する
- Googleタグアシスタント(ブラウザ拡張機能)を使用してタグの動作をチェックする
- 解析ツールのネットワークタブを使用して、GA4のイベントが正しく送信されるか確認する
Googleアナリティクスの初期設定
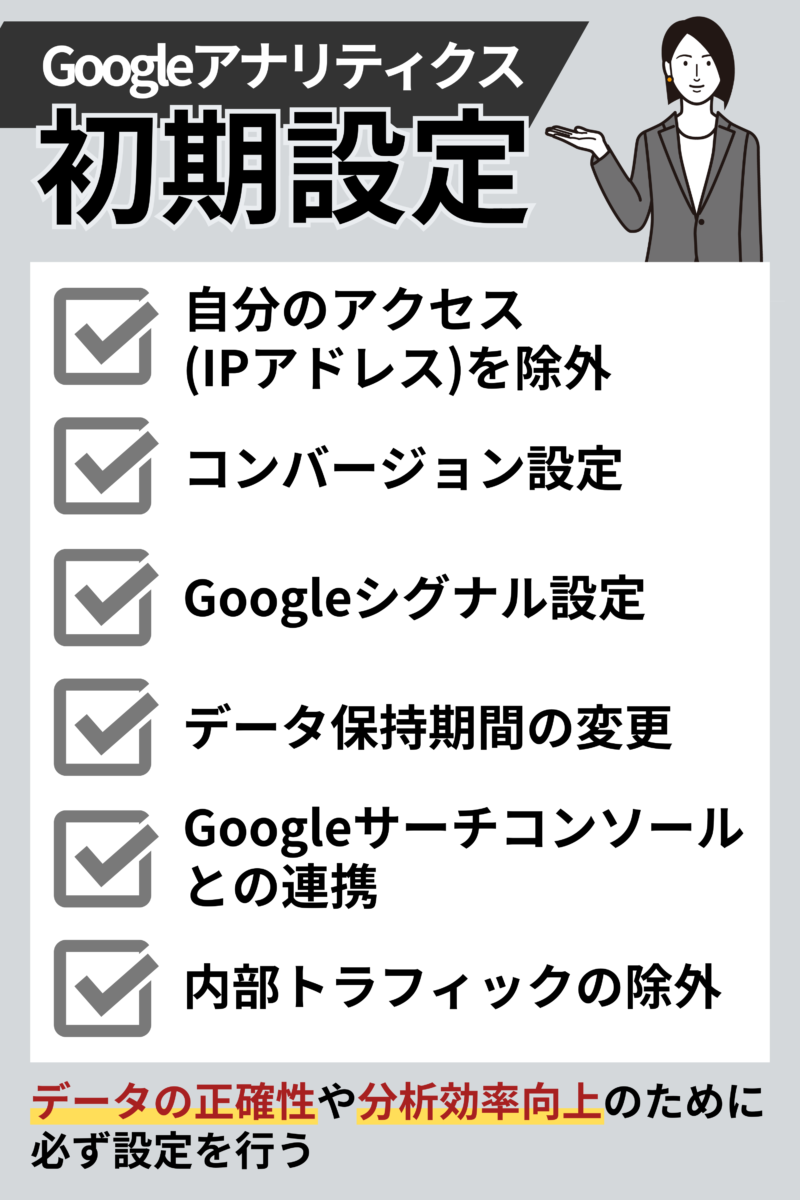
Googleアナリティクス導入後は、データの正確性や分析効率向上のため、以下の初期設定を行いましょう。
- 自分のアクセス(IPアドレス)を除外
- コンバージョン設定
- Googleシグナル設定
- データ保持期間の変更
- Googleサーチコンソールとの連携
- 内部トラフィックの除外
Googleアナリティクスの初期設定は少し手間がかかりますが、ウェブサイトのデータ分析には欠かせません。
自分のアクセス(IPアドレス)を除外
データ分析に自分のアクセスが含まれると、実際のユーザーの行動データと異なる結果が反映されます。
正確なデータを得るため、以下の手順でGoogleアナリティクスから自分のアクセスを除外しましょう。
- Googleアナリティクスにログイン
- 管理タブをクリック
- ビュー設定で「+フィルタを追加」をクリック
- 「新しいフィルタを追加」を選択
- フィルタ名を設定(例:自己IP除外)
- フィルタの種類は「定義済み」を選択
- 「フィルタの種類を選択」のプルダウンで「除外」を選択
- 「参照元かリンク先を選択します」のプルダウンで「IPアドレスからのトラフィック」を選択
- 「式を選択します」で「等しい」を選択
- 「IPアドレス」欄に自身のIPアドレスを入力
- 「保存」をクリック
コンバージョン設定

コンバージョン設定は、特定のユーザー行動を追跡し、成果を測定するのが目的です。ウェブサイトやアプリのパフォーマンスを評価し、改善点を見つけるのに役立ちます。
「購入」「登録」「ダウンロード」などの目標を設定してから、以下の手順でコンバージョンを設定してください。
- GA4の「設定」メニューから「イベント」をクリック
- 「イベントを作成」をクリック
- 「カスタムイベント」で「作成」をクリック
- 「カスタムイベント名」を設定(例:「purchase」や「sign_up」など)
- 「一致する条件」欄でイベントパラメータを設定(例:「value」や「currency」など)
- 画面右上の「作成」をクリックしてイベントの作成完了
- 「既存のイベント」一覧で「コンバージョンとしてマークを付ける」をオン
- 設定の数日後にデータが正しく収集されているか確認
Googleシグナル設定
Googleシグナルとは、ユーザーのクロスデバイス行動や広告パフォーマンスを詳しく追跡する機能です。GoogleアナリティクスでGoogleシグナルを有効化すると、より高度な分析が可能です。
Googleシグナルの有効化は、以下の手順で行います。
- Googleアナリティクスにログイン
- 左側のメニューから「管理」をクリック
- 「プロパティ」の「データの収集と修正」から「データ収集」をクリック
- 「Google シグナルによるデータ収集を有効にする」をオンに切り替え
- 「適用」をクリック
データ保持期間の変更
Googleアナリティクスのデータ保持期間とは、計測データが削除されるまでの期間です。イベントデータの保持期間はデフォルトで2ヵ月に設定されていますが、14ヵ月に変更可能です。
長期的な分析を行うため、以下の手順で14ヵ月に変更しましょう。
- Googleアナリティクスの「管理」をクリック
- 「プロパティ」で「データの収集と修正」をクリック
- 「データの保持」をクリック
- 「イベントデータの保持」で「14ヵ月」を選択
- 「保存」をクリック
データ保持期間を14ヵ月に設定すれば、データの価値を最大限に引き出せます。GDPRなどデータ保護規制に対応するためにも、データ保持期間の管理は重要です。
Googleサーチコンソールとの連携
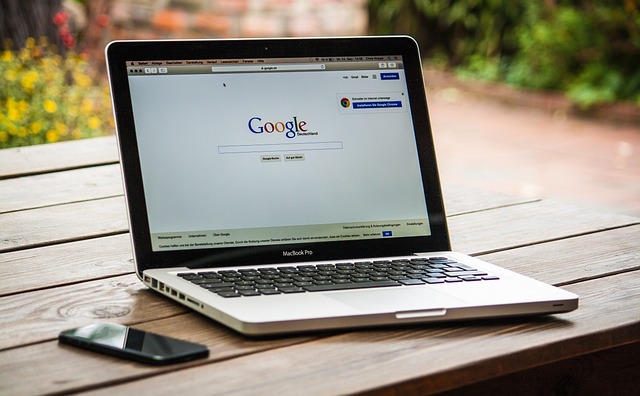
Googleサーチコンソールとアナリティクスを連携すると、サーチコンソールのデータをアナリティクスで確認できます。ウェブサイトのパフォーマンスやクリック率、表示回数などを総合的に管理できて便利です。検索エンジンからの流入状況やページごとのパフォーマンスを、より詳細に分析できるのもメリットです。
GoogleサーチコンソールとGoogleアナリティクスの連携は、以下の手順で行います。
- Googleサーチコンソールにログイン
- 連携させるサイトを追加
- Googleアナリティクスにログインして画面左下の「管理」をクリック
- 連携させるプロパティを選択
- 「サービス間のリンク設定」から「Googleサーチコンソールとのリンク」をクリック
- 「リンク」をクリック
- 「Googleサーチコンソールプロパティを選択」の欄で「アカウントを選択」をクリック
- 連携するプロパティにチェックを入れ「確認」をクリック
- リンクするURLを確認して「次へ」をクリック
- ウェブデータストリームを選択
- 「次へ」をクリック
- GoogleサーチコンソールとGA4の表示を確認して「送信」をクリック
- 「リンク作成済み」の表示を確認
Googleサーチコンソールの見るべきポイントについては、以下の動画をご覧ください。
内部トラフィックの除外
内部トラフィックの除外は、正確なデータ収集やアクセス解析に欠かせません。内部トラフィックとは、自社の社員や関係者のサイト上における行動データです。社内のアクセスが解析データに含まれると、実際のユーザー行動を正確に把握できません。
内部トラフィックの除外は、以下の手順で行います。
- [GA4]管理画面で「管理」を選択
- 「データの収集と修正」で「データストリーム」を選択
- 内部トラフィックを除外するデータストリームを選択
- 「タグ設定を行う」をクリック
- 「設定」の「もっと見る」をクリックして「内部トラフィックの定義」を選択
- 「内部トラフィックルール」の「作成」をクリック
- ルール名と対象のIPアドレスまたはIPアドレス範囲を指定
- 「作成」をクリックして保存
- テストアクセスを行い、設定が反映されているか確認
Googleアナリティクスの使い方
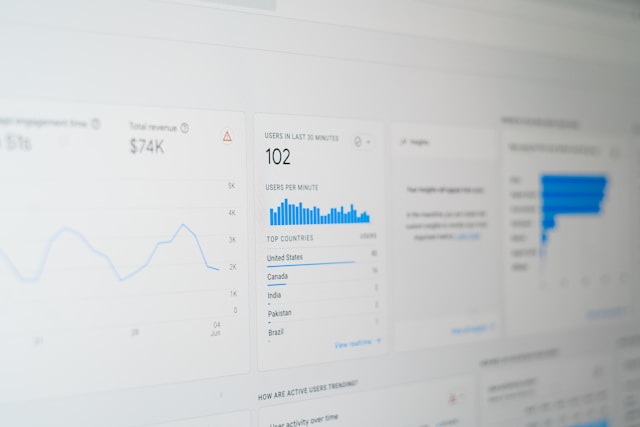
Googleアナリティクスの使い方を理解すれば、マーケティング施策やユーザーエクスペリエンスの改善に役立ちます。
以下の機能を解説します。
- アクセス数を確認する
- 流入経路を分析する
- ユーザー属性を調べる
- サイト内のユーザー行動を追跡する
- コンバージョンの確認をする
- レポートを作成する
アクセス数を確認する
アクセス数は、サイトの人気度や訪問者の動向を確認できる基本的なデータです。最も訪問の多いページやアクセスの集中する時間帯など、詳細情報を把握できます。
アクセス数は、Googleアナリティクスの以下の箇所でチェック可能です。
- ホーム画面の「リアルタイム」タブ
- 「ユーザー」セクション
- 「概要」セクション
「リアルタイム」タブでは、現在のアクセス数とリアルタイムでのトラフィック変動を観察できます。「ユーザー」と「概要」セクションでは、過去30分間のアクセス数を確認可能です。即時的なパフォーマンス評価は、迅速な対応に役立ちます。
流入経路を分析する
流入経路の分析で、訪問者がどこからサイトにたどり着いたのか把握できます。マーケティング戦略を立てるのに役立つでしょう。
流入経路は、Googleアナリティクスの以下のレポートで確認できます。
- 集客の概要レポート
- 全体的なトラフィックの傾向がわかる
- チャネル別のトラフィック
- 検索エンジンやソーシャルメディア、直接訪問などアクセスの多いチャネルを確認できる
- 参照元/メディアレポート
- 具体的な参照元とメディアの組み合わせや、流入の多いウェブサイトやキャンペーンを特定できる
ユーザー属性を調べる

ユーザー属性の把握は、サイトのコンテンツやマーケティング戦略の最適化に有用です。Googleアナリティクスの「オーディエンス」タブで、詳細なユーザー属性を確認できます。
ユーザー属性とは、ユーザーに関する以下の情報です。
- 年齢
- 性別
- 地域
- 言語
- インタレストカテゴリ
- デバイス使用状況
- ブラウザとOSの種類
ユーザー属性を把握して行う施策は効果的で、ユーザーの満足度やサイトパフォーマンスの向上につながります。
サイト内のユーザー行動を追跡する
ユーザー行動の追跡は、ユーザーのサイト利用状況を把握し、パフォーマンスの向上や改善を行う際に欠かせません。Googleアナリティクスの探索メニューから、追跡データの獲得が可能です。
探索には、以下7つのテンプレートが用意されています。
- 自由形式
- ファネルデータ検索
- 経路データ検索
- セグメントの重複
- ユーザーエクスプローラー
- コホートデータ検索
- ユーザーのライフタイム
Googleアナリティクスの探索用テンプレートは、以下のデータ把握や計測、分析に活用できます。
- ページごとのユーザーの行動フローを確認する
- ページごとの滞在時間を分析する
- ページ間の遷移パターンを把握する
- クリックイベントをトラッキングする
- スクロールの深さを計測する
- 特定のボタンやリンクのクリック数を計測する
- 離脱ページを特定し、改善点を見つける
- ユーザーがどのデバイスからアクセスしているかを分析する
- コンテンツのエンゲージメントを評価する
- ユーザーがどのページでコンバージョンに至ったかを追跡する
コンバージョンの確認をする

コンバージョンの確認は、ウェブサイトの目標達成状況の把握に欠かせません。キャンペーンの効果を測定し、改善点を見つけるのに役立ちます。
Googleアナリティクスでは、以下の手順でコンバージョンを確認できます。
- GA4の左サイドバーの「レポート」をクリック
- 「エンゲージメント」をクリック
- 「コンバージョン」を選択
- 表示されたコンバージョンイベントを確認
- イベントごとのコンバージョン数を確認
- コンバージョン率を把握
- 期間ごとのコンバージョン推移を確認
レポートを作成する
Googleアナリティクスのカスタムレポート機能で、ウェブサイトのパフォーマンスデータを整理しましょう。関係者にデータを共有し、データに基づいた意思決定をするのに役立ちます。
以下のポイントを押さえてカスタムレポート機能を活用すれば、より効果的なレポートを作成できます。
- データ収集に基づいた分析結果をまとめる
- 主要な指標やKPIを明確に示す
- 視覚的に理解しやすいグラフやチャートを使用する
- 結果から導き出されるインサイトを説明する
- 課題や問題点を明確にする
- 提案や次のアクションステップを示す
- 定期的なレポート作成で進捗を追跡する
Googleアナリティクスの活用例

Googleアナリティクスの活用により、データに基づいた戦略的なサイト運営が可能です。
Googleアナリティクスの活用方法として、以下の事例が挙げられます。
- ユーザーの行動を基に施策を練る
- 数値を基に施策の効果を検証する
- 目標に対する進捗を確認する
ユーザーの行動を基に施策を練る
Googleアナリティクスでユーザー行動分析をすれば、サイトの問題点や改善点を見つけられます。
- ウェブページへの訪問頻度
- ページ滞在時間
- 直帰率
Googleアナリティクスの活用で改善ポイントを明確にして、効果的な対策の検討に役立てましょう。
訪問頻度が高いページの内容やデザインを参考にした改善策は、全体の滞在時間を延ばすのに有効です。直帰率が高いページは原因を探り、適切に修正する必要があります。ユーザー行動データの把握は、ユーザーニーズに添ったコンテンツ作りや、サイト全体のパフォーマンス向上に役立ちます。
イベントトラッキングの設定では、ボタンのクリックやフォームの送信など特定のアクション計測が可能です。フォームの入力完了率が低い場合は、入力を簡素化したり項目を見直したりして改善できます。ユーザー行動の分析データを活用して、ユーザー目線でのサイト運営を心がけましょう。
数値を基に施策の効果を検証する

効果検証は、実施した施策の成果や有効性を確認し、次のアクションに反映させるために必要です。数値を基に施策の効果を検証するには、Googleアナリティクスによる具体的なデータ分析が欠かせません。
施策前後のデータを比較すれば、コンバージョン率にどのような影響を与えたか確認できます。具体的な数値による分析は、成功ポイントや改善点を明確にするのに効果的です。より効果的な戦略を立てるために、以下のデータを活用して施策の効果を詳細に評価しましょう。
- ユーザーグループをセグメント化して、行動を分析する
- ページビューやセッション数の変動を追跡する
- 直帰率や滞在時間などのユーザー行動を分析する
データを定期的にレポート化してトラフィックソース別に効果を検証すると、より有効です。過去データとの比較でトレンドを把握すれば、長期的な改善計画を立てる際に役立ちます。イベントトラッキングを活用したユーザーアクションの測定も、具体的な改善点を見つける助けになるでしょう。
数値を基にした施策の効果検証により、PDCAサイクルを効果的に回し、より成果の出る施策を実行できます。
目標に対する進捗を確認する
進捗状況確認のため、基準となる目標を設定しましょう。Googleアナリティクスを活用して、各目標の進捗状況を詳細に分析します。進捗の遅れは原因を特定して改善策を検討し、次のステップに進む具体的なアクションプランを立てましょう。
達成した目標と未達成の目標を区別しての評価は、チーム全体のモチベーション維持に役立ちます。定期的にチームメンバーと進捗状況を共有しましょう。過去のデータと比較して進捗を評価すると、成長度合いを具体的に把握できて効果的です。必要に応じて目標を再設定または修正し、現実的な目標達成を目指しましょう。
Googleアナリティクスのよくある質問

Googleアナリティクスについて、よくある質問を解説します。
Googleアナリティクスが導入されているか確認する方法は?
Googleアナリティクスが正しく導入されているか確認する方法は、以下のとおりです。
- リアルタイムレポートを見る
- リアルタイムでアクセスデータが表示されるため、正常にトラッキングIDが動作しているかを簡単に判別可能です。
- Googleタグマネージャのプレビューモードを使用する
- プレビューモードを有効にしたうえで、サイトを訪問してタグの動作状況をチェックすれば、タグの発火を確認できます。
- ブラウザ拡張機能の「Google Tag Assistant」を使用する
- Googleアナリティクスのタグが設置されているか、正常に動作しているか簡単に確認可能です。
- ブラウザの開発者ツールを利用する
- 開発者ツールの「ネットワーク」タブを開き、Googleアナリティクスのリクエストが送信されているか確認する方法です。難易度が高めですが、より確実にチェックできます。
Googleアナリティクスは導入した方がいい?

ウェブサイトのパフォーマンスやユーザー行動の詳細を把握するには、Googleアナリティクスの導入が欠かせません。
Googleアナリティクスの導入には、以下のとおり複数のメリットがあります。
- ウェブサイトのパフォーマンスをデータで見える化できる
- 人気の高いページや離脱の多いページを把握できる
- ユーザー行動の詳細分析により、評価の高いコンテンツの特徴や傾向を理解できる
- マーケティング施策の効果を測定し、効果的な広告やキャンペーンを見極められる
- SEO対策に必要なデータ収集が、検索順位の向上に役立つ
- 無料で利用できる
- ほかのGoogleサービスと連携できる
解析データを基にしたウェブサイトの最適化はコンバージョン率の向上に貢献し、ビジネスの成長を支えてくれます。
Googleアナリティクスのデータが取得できないときの対処法は?
Googleアナリティクスのデータが取得できないときは、以下の対処法を試してください。
- トラッキングIDに間違いがないか、正しく設置されているか確認する
- Googleアナリティクスの設定が正しいか見直す
- 管理画面でトラッキングコードのステータスが「未検出」になっていないか確認する
- ブラウザのキャッシュをクリアする
- JavaScriptが正しく動作しているか確認する
- AdBlockなど広告ブロッカーの影響を見るため、一時的に無効にしてデータが取得できるか確認する
- サーバーサイドの設定を見直す
- ほかの解析ツールやプラグインとの競合がトラブルの原因になっていないか確認する
上記の対処法を試しても問題が解決しない場合は、Googleアナリティクスのサポートに問い合わせましょう。
まとめ
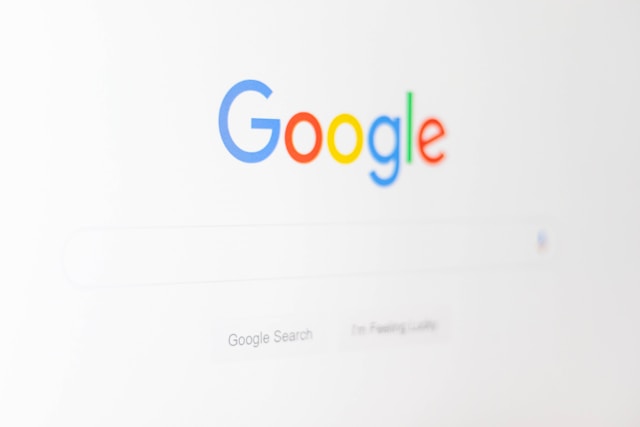
Googleアナリティクスはウェブ解析において非常に有用なツールです。最新バージョンのGA4は、イベントベースのデータ収集や統合されたレポート機能が特徴的です。
導入と適切な初期設定により、以下のような情報を詳細に分析できます。
- アクセス数
- 流入経路
- ユーザー属性
- ユーザー行動
施策の効果検証により、目標に対する進捗状況の確認も可能です。適切な設定で上手に活用すれば、サイト運営の改善に大いに役立ちます。
» GA4の画面の見方、基本的な使い方を解説!
【法人限定】最新SEO、Webマーケ情報をお届け!
Webからのリード獲得を増やしていきたい法人様はぜひご登録ください。
- SEO関連のトレンド情報
- Webマーケティング関連の実践的な情報
- 最新デジタルマーケの成功事例
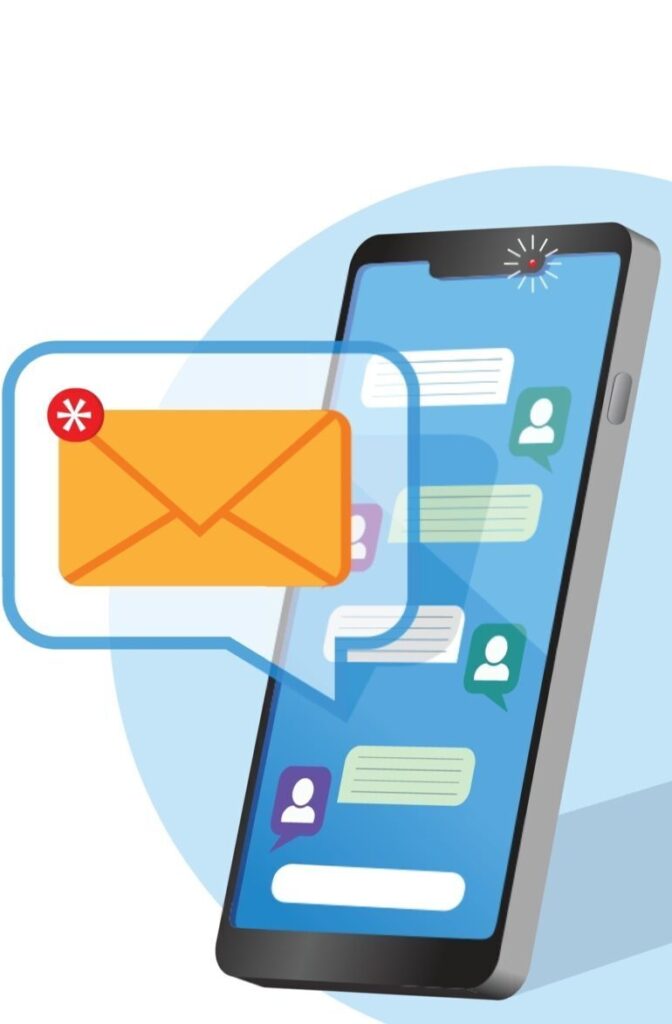
SEO歴20年の知見をお届け!

